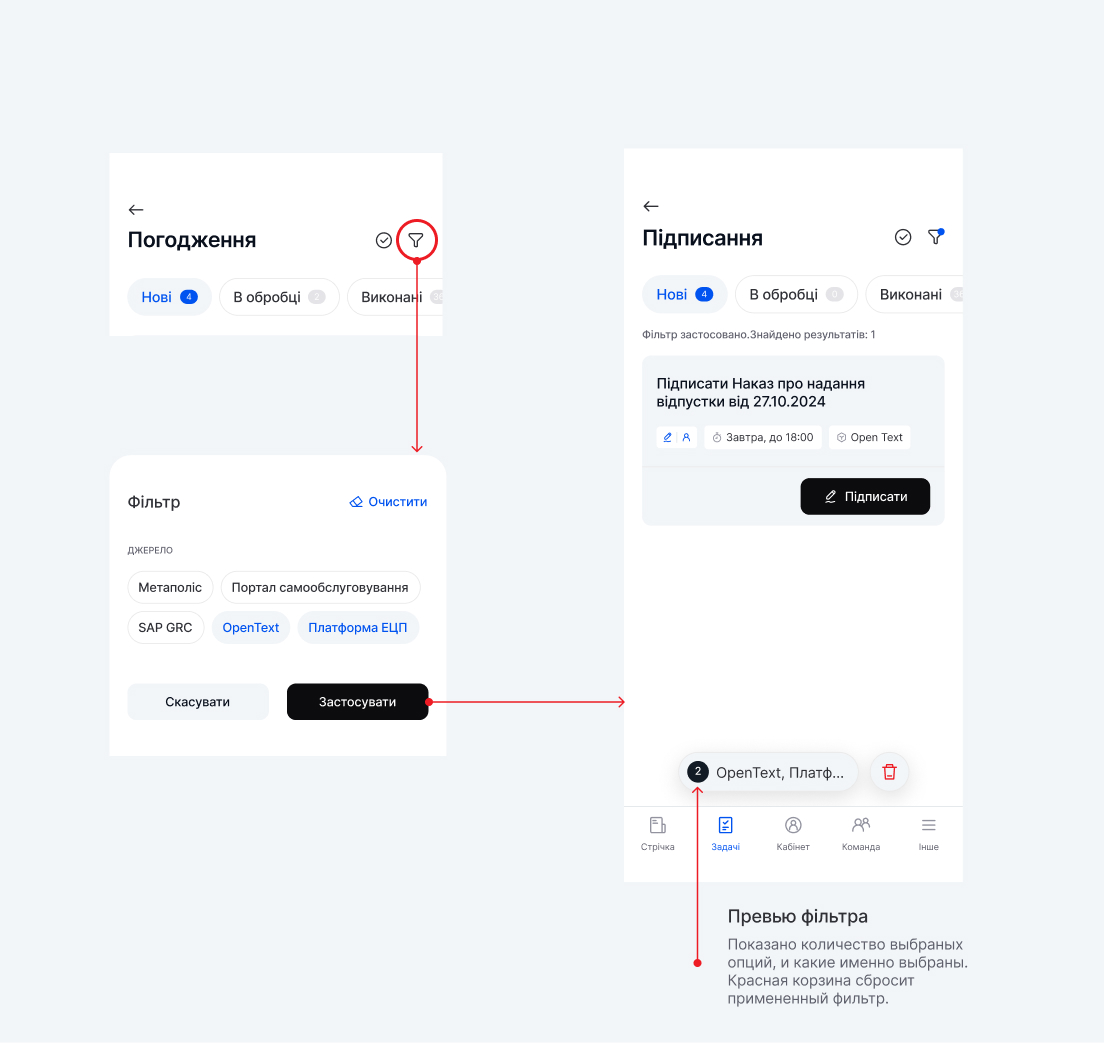Задачи на согласование. Инструкция
Все задачи, которые доступны в Метаполисе, размещены в разделе Задачи в самом низу экрана под заголовком Задачи.
Здесь размещаются:
- Задачи, созданные непосредственно в системе Метаполис
- Задачи, созданные на Портале самообслуживания
- Задачи, созданные в SAP GRC
- Задачи, созданные в Open Text
- Задачи, созданные на платформе ЭЦП
Обрати внимание, согласование в Метаполис является аналогом согласования через электронную почту или через систему источник. Используй любой способ, который тебе удобнее.
В разделе Задачи существует 2 подраздела: Задачи на согласование и Задачи на подписание. Задачи, требующие твоего согласования будут размещены в «Задачи на согласование», задачи, требующие твоей подписи - в «Задачи на подписание».
При наличии новых необработанных задач, требующих твоего внимания, на плиточке будет присутствовать тег с количеством таких задач. Если же неотработанных задач нет - тег будет отсутствовать.
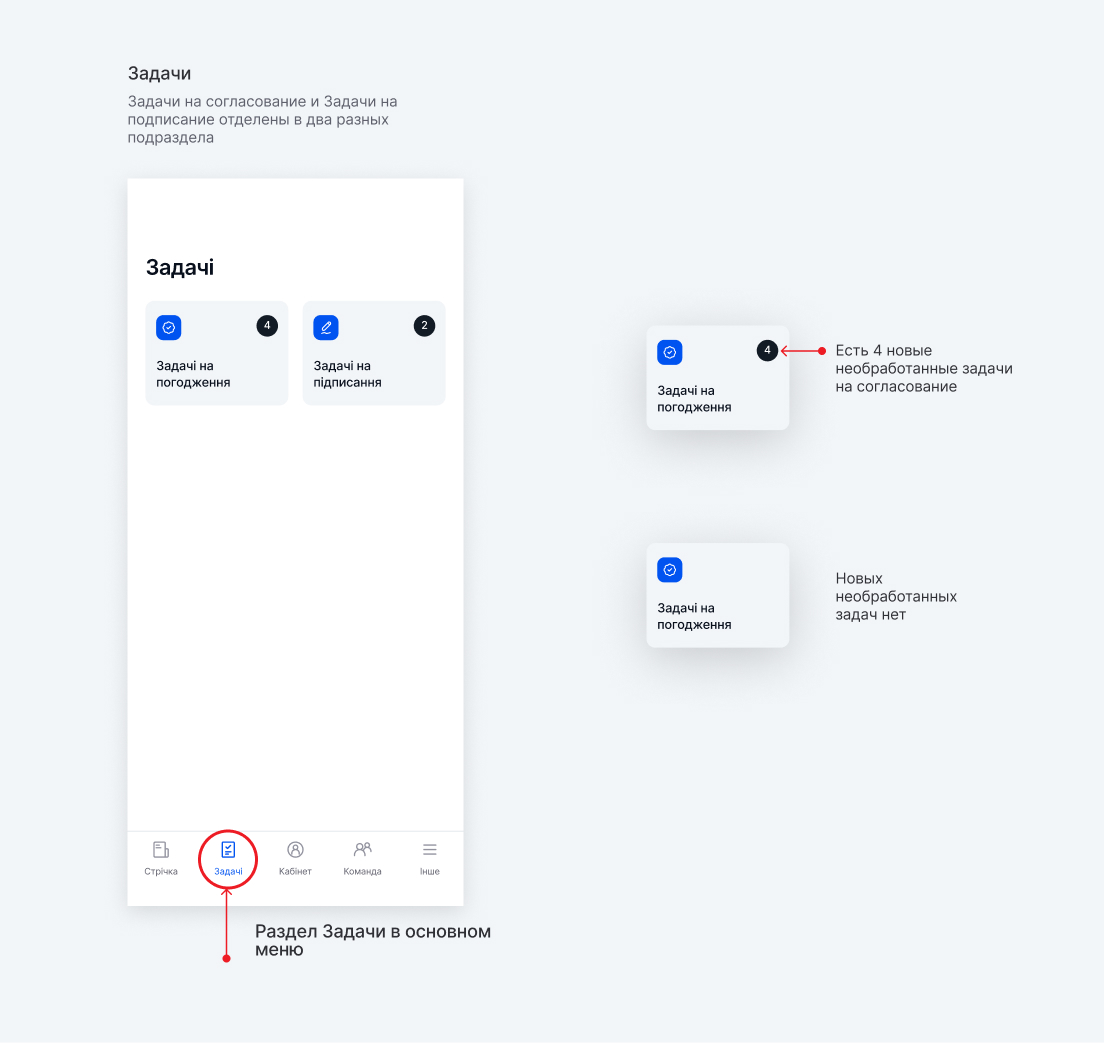
Чтобы просмотреть список всех задач на согласование нажми на плитку «Задачи на согласование» и ты перейдешь в соответствующий раздел.
В этом разделе все задачи на согласование размещены в трех табах:
Новые - все необработанные задачи, требующие твоего внимания.
В обработке - задачи, которые ты уже обработал, но они сейчас обрабатываются сторонней системой.
Выполнены - задачи, которые ты уже обработал (или согласовал, или отклонил) и они обработаны системой-источником.
Количество задач в этих табах будет показано рядом с названием таба. Если, например, новых задач нет, то рядом с «Новые» будет написано «0».
В верхней части экрана справа доступны фильтр по источнику задачи и режим массовых действий. Обрати внимание, режим массовых действий доступен не всем пользователям.
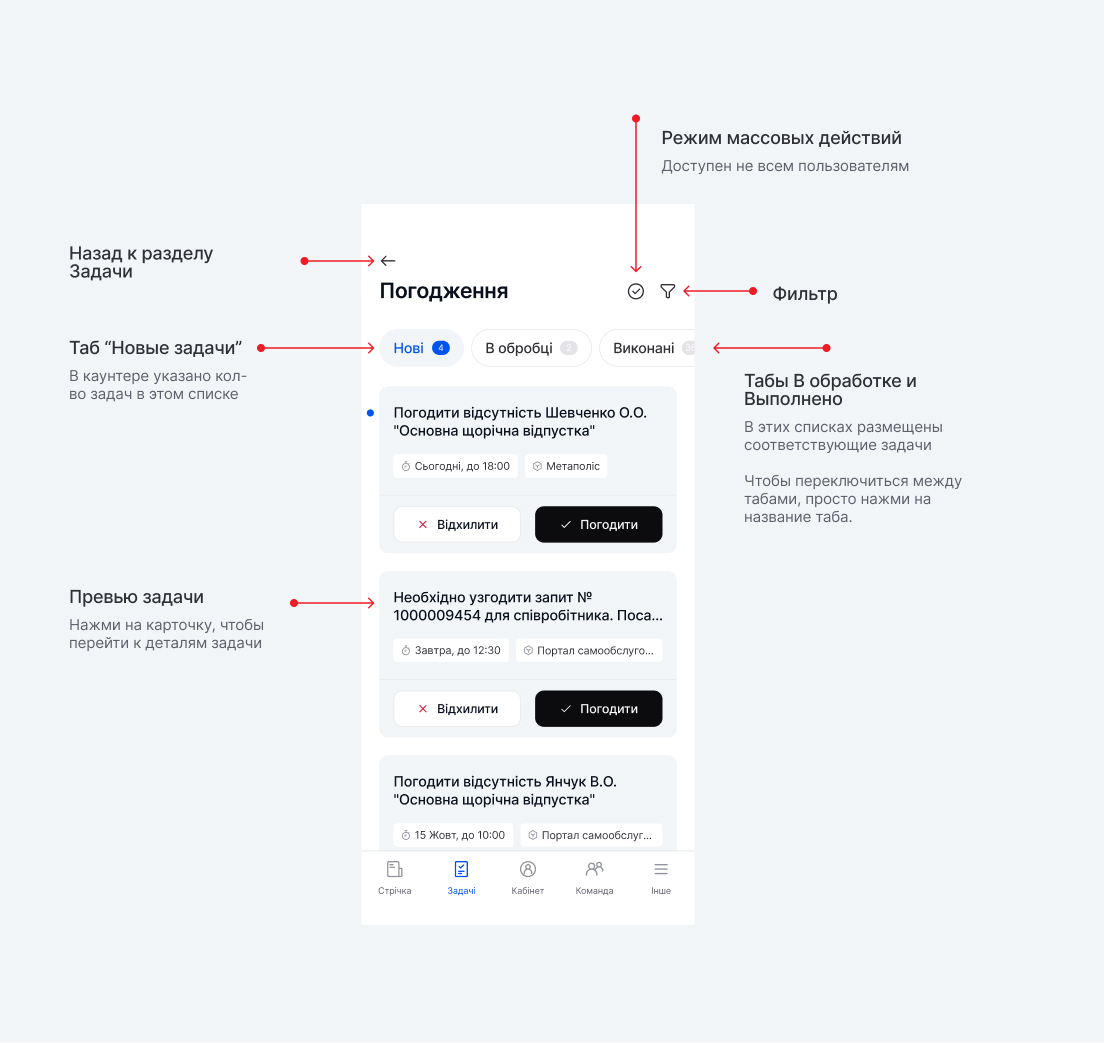
Предварительный просмотр задачи в списке
Карточка задачи будет отличаться в зависимости от статуса самой задачи.
Карточка Новой задачи содержит:
- Заголовок задачи
- Крайний срок выполнения задачи
- Источник задачи (система, в которой была создана задача)
- Кнопки действий (Согласовать и Отклонить, в редких случаях кнопка Выполнить).
Если это новая задача, которую ты еще не открывал, карточка такой задачи будет иметь блестящий индикатор в левой верхней части.
Карточка задачи В обработке содержит:
- Заголовок задачи
- Статус задачи «в Обработке»
Карточка Выполненной задачи содержит:
- Заголовок задачи
- Решение, которое было принято по задаче
- Дата принятия решения
Если нажать на любую карточку ты перейдешь к экрану детального описания задачи.
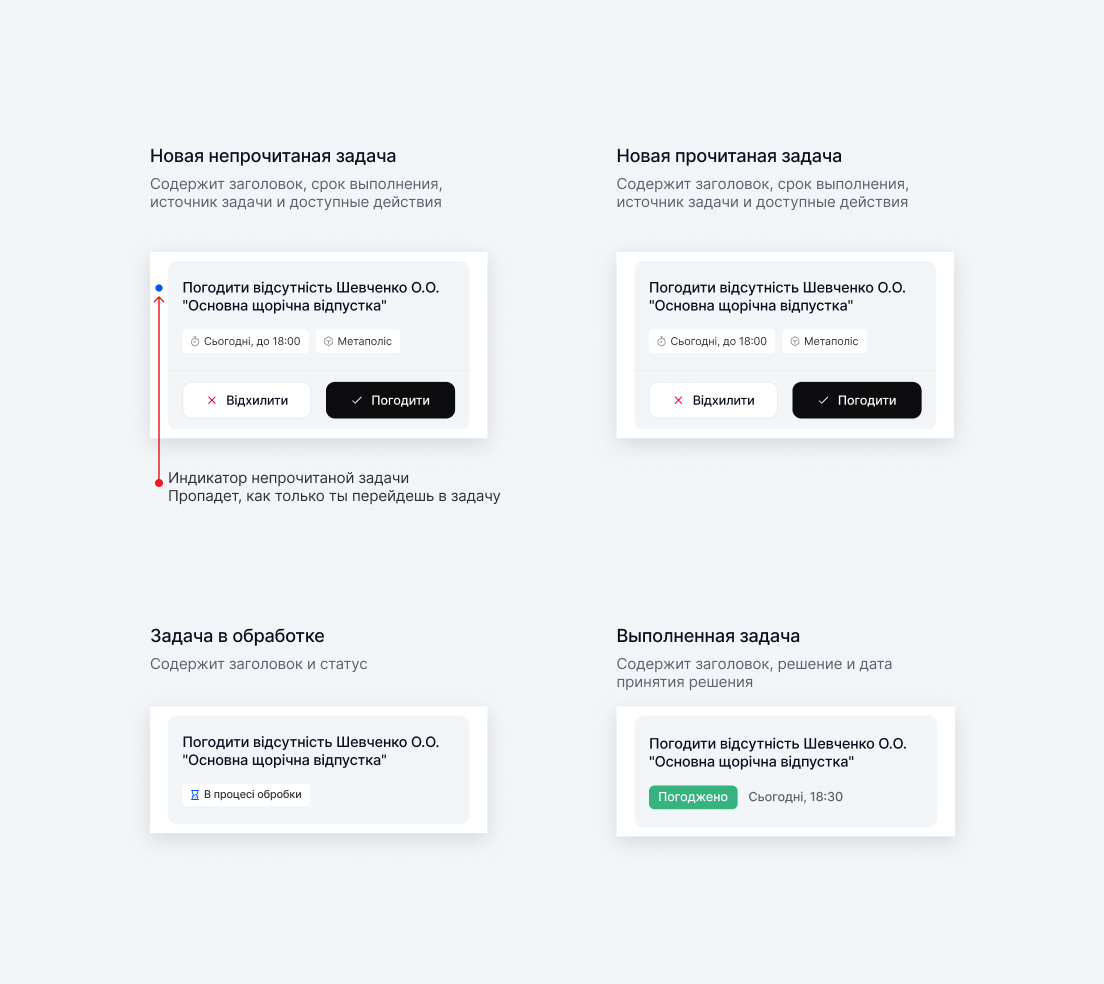
Экран деталей задачи
В зависимости от статуса, задача может немного отличаться.
В верхней части отображены:
- Заголовок задачи
- Описание задачи (чтобы развернуть все описание, если оно большое, нажми на кнопку Больше)
- Источник задачи (при наличии голубой стрелки, у тебя будет возможность нажать и перейти к источнику задачи)
Под основной информацией размещен блок действий, который может отличаться в зависимости от статуса задачи.
В новых задачах блок действий содержит крайний срок выполнения и кнопки действий (Согласовать и Отклонить). Обрати внимание, если крайний срок просрочен, он будет написан красным цветом.
В задачах В обработке в блоке действий будут заблокированы кнопки действий и статус «В процессе обработки».
В выполненной задаче в блоке действий будет Решение (Согласовано или Отклонено. Если отклонено ниже будет описана причина отклонения) и дата принятия решения.
Под блоком действий размещены Дополнительные данные, которые могут тебе понадобиться для принятия решения. А именно:
- Документы или вложенные данные, если таковые присутствуют (чтобы просмотреть документ, просто кликни на него)
- Детализация задачи
- Лист согласования (опционально, при наличии)
- Статус задачи
- Тип задачи
- Срок выполнения
- Дата создания задачи
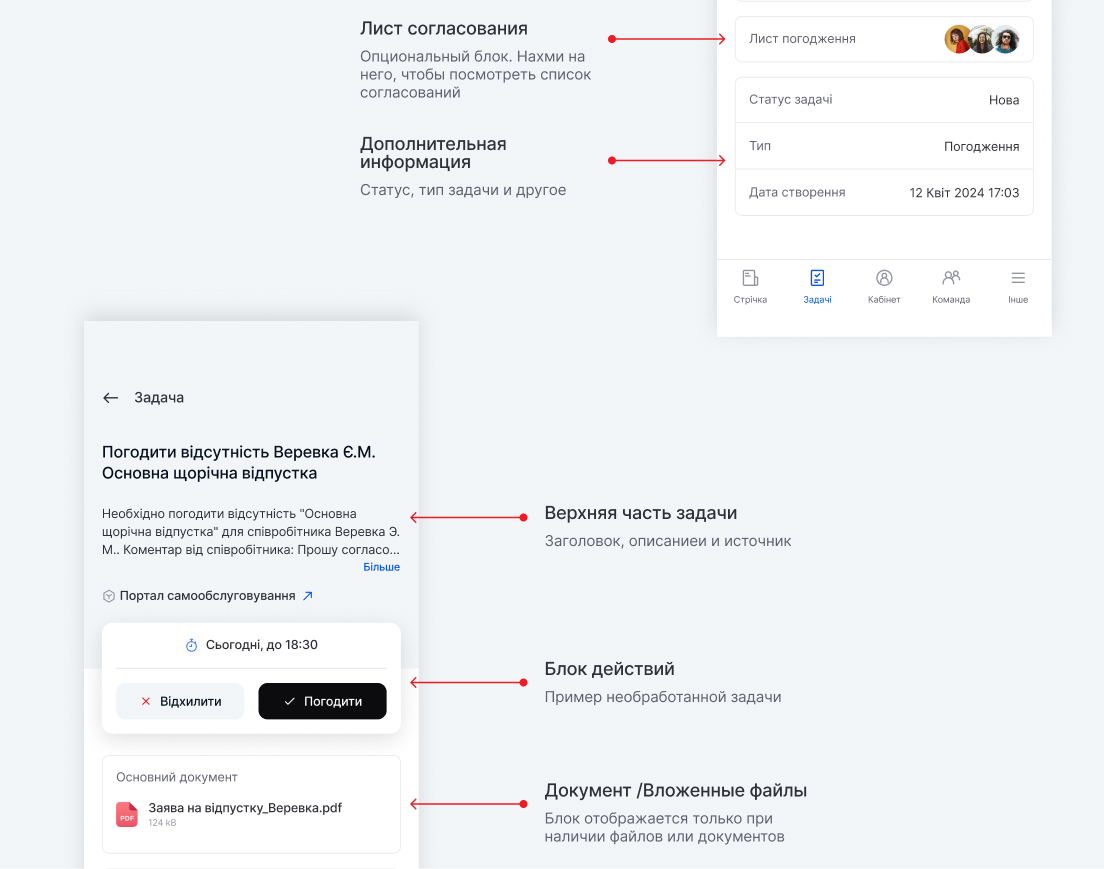
Как принять решение по задаче
Принять решение возможно из списка задач или непосредственно с экрана деталей задачи.
Согласование
Чтобы согласовать из списка выберите необходимую задачу в табе «Новые» и на карточке задачи нажмите кнопку «Согласовать». После этого твоя задача перейдет в список задач В обработке.
Чтобы согласовать из деталей Задачи в блоке действий нажми Согласовать. После этого действия кнопки станут неактивны, и статус изменится на «В процессе обработки».
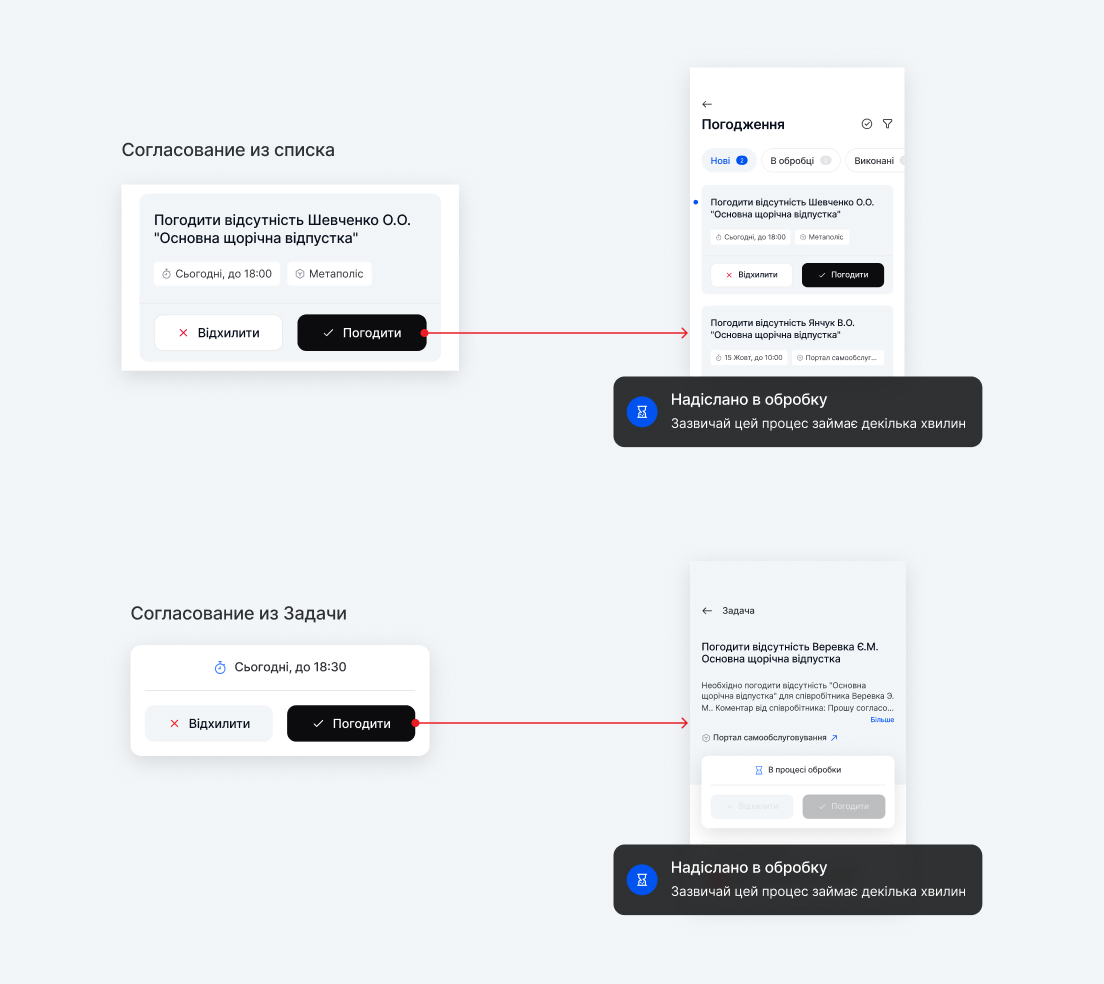
Отклонение
Чтобы отклонить из списка выбери необходимую задачу в табе «Новые» и на карточке задачи нажми кнопку «Отклонить». Это действие вызовет дополнительное окно для ввода Причины отклонения. Как только ты введешь причину отклонения, нажми кнопку Отправить. После этого твоя задача перейдет в список задач В обработке.
Чтобы отклонить из деталей Задачи в блоке действий нажми Отклонить. Это действие вызовет дополнительное окно для ввода Причины отклонения. Как только ты введешь причину отклонения, нажми кнопку Отправить. Как только окно закроется кнопки в задаче станут неактивными, а статус изменится на «В процессе обработки».
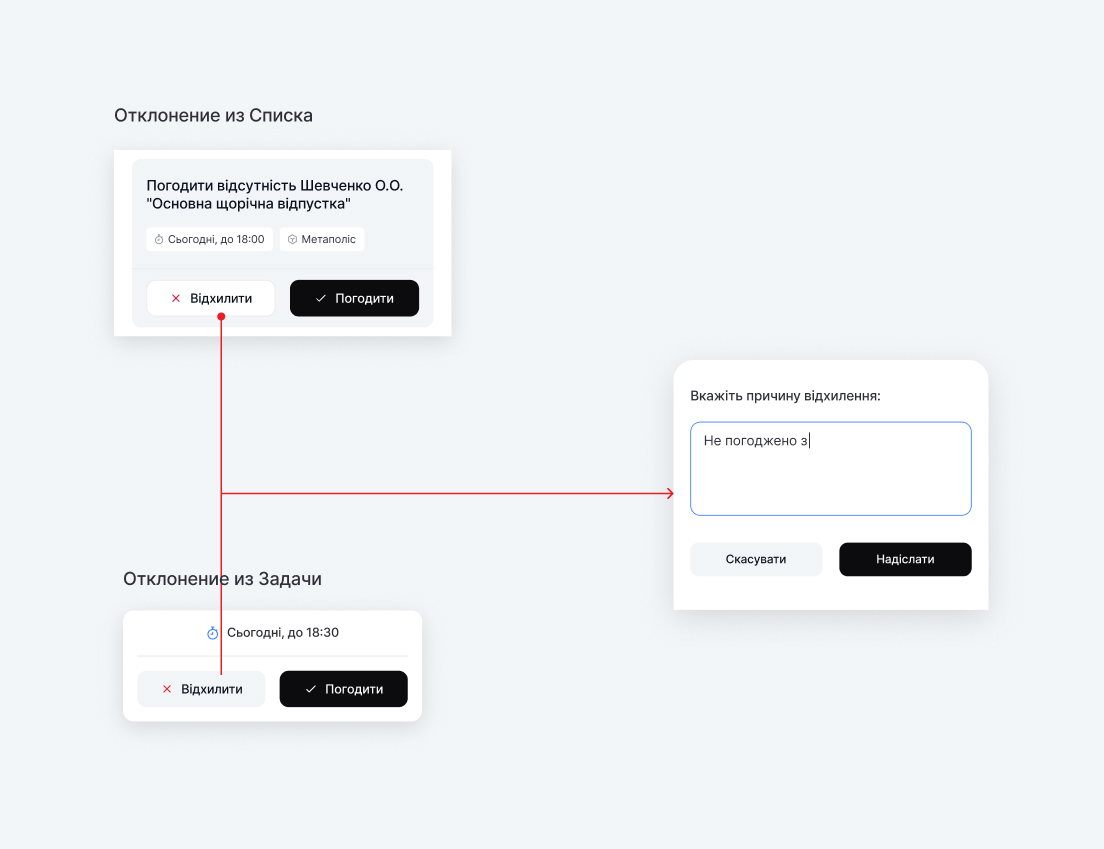
Как работает фильтр в Задачах
Фильтр размещен в списках задач в верхней правой части. Сейчас фильтр в задачах доступен только по Источнику задачи.
Чтобы активировать фильтр нажми на иконку «воронки», после этого появится модальное окно с доступными опциями для фильтрации. Выбери один или несколько параметров и нажми «Применить».
Список задач изменится в соответствии с выбранными тобой параметрами фильтрации, а в нижней части экрана мы дополнительно покажем количество выбранных опций и дадим возможность сбросить результаты фильтра, нажав на кнопку с красной иконкой мусорного ведра.
Обрати внимание, фильтр применяется сразу для всех табов, для новых задач, в обработке и выполненных.
Чтобы изменить фильтр нажми повторно на иконку воронки и выбери другие параметры, или нажми кнопку Очистить, если хочешь сбросить фильтр, после этого обязательно нажми кнопку Применить.