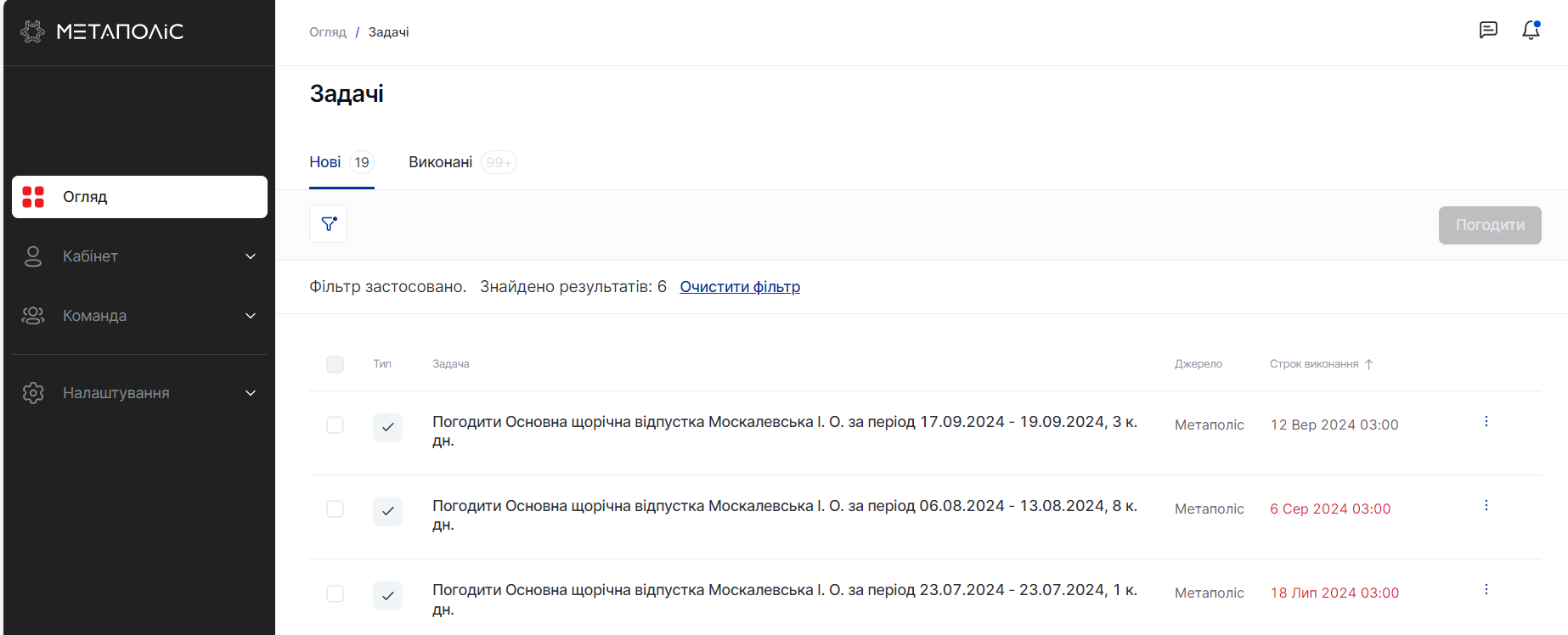По многим HR процессам ты должен подписываться и/или ознакомиться с документами в Метаполис. Эти документы будут приходить тебе в раздел Задачи. в зависимости от твоей роли тебе нужно будет подписывать документ Юридической подписью или Физической.
Задачи на подписание физической подписью - Ознакомление
Если у тебя появилась новая задача на Ознакомление с документом, тебе нужно подписать этот документ как физическое лицо - он касается тебя (например, приказ на отпуск).
ВНИМАНИЕ! Если у тебя много задач в разделе Задачи, воспользуйся фильтром. Подробнее о работе фильтра читай в разделе Отфильтровать задачи в разделе
Задача на Ознакомление с документом содержит следующую информацию:
- Заголовок - содержит основную информацию о задаче, которая нужна для принятия решения по ней, почитается со слова "Ознакомиться",
- Детали задачи - описывают детали о том, какой именно документ нужно подписать, для кого он и дата создания документа,
- Выполнить до - указывается предельный срок выполнения этой задачи,
ВАЖНО! Если ты не подпишешь документ к дате, указанной в поле Выполнить до, задача будет автоматически отклонена и документ нужно будет подписать вручную
- Документ – ознакомься с документом, который тебе нужно подписать,
- Статус – текущий статус задач: Новая, На подписи или Выполненная,
- Дата создания,
- Источник задачи,
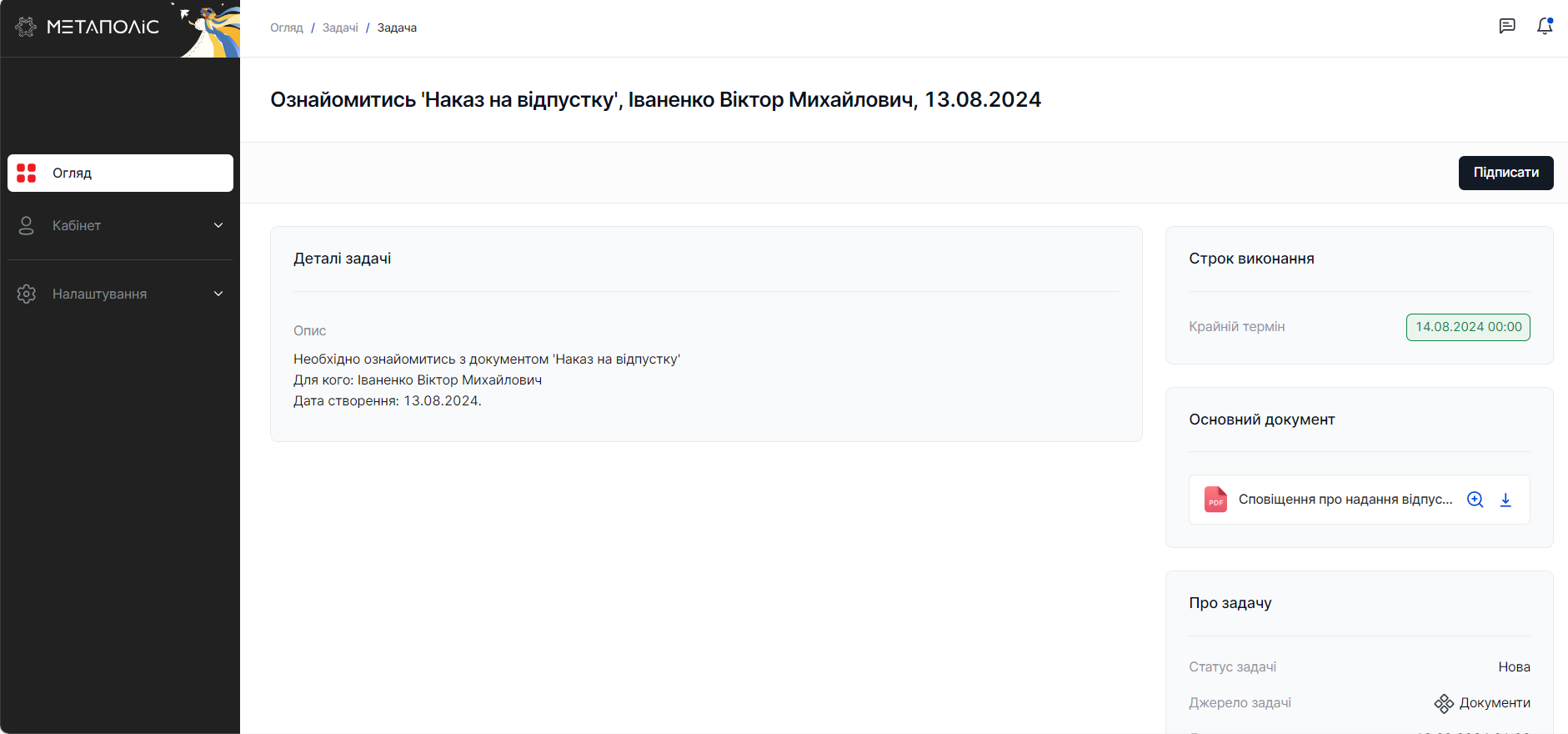
Подписать задачу физическим ключом Дія.Підпис
Подписать задачу можно несколькими способами:
- Подписать, открыв страницу задачи - кликни на карту нужной задачи в списке,
- Подписать из списка задач – нажав кнопку Действия (три точки)
Шаг 1. Нажми кнопку Подписать
Шаг 2. В открывшемся окне выберите тип ключа, которым нужно подписать документ - Дія.Підпис
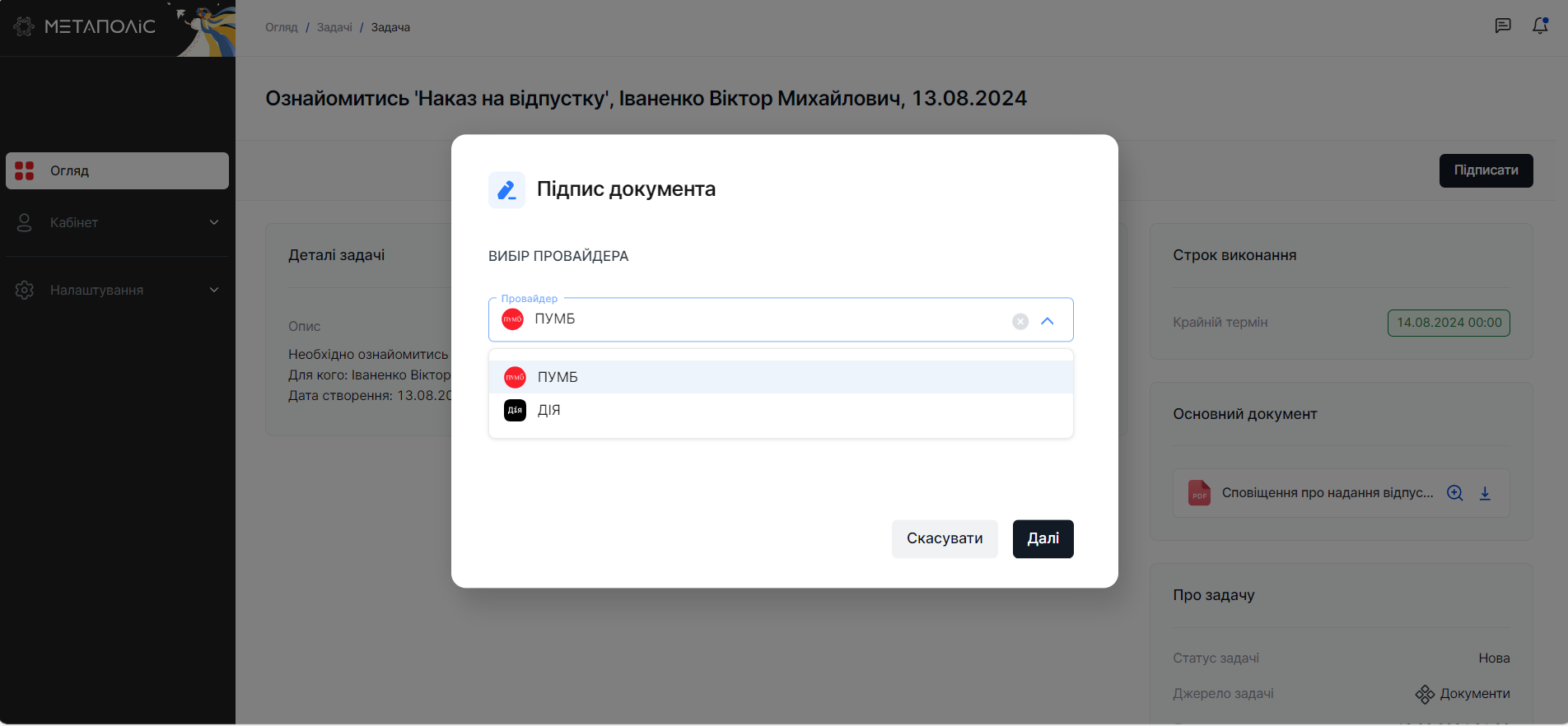
Шаг 3. Откроется окно с QR-кодом для приложения Дія
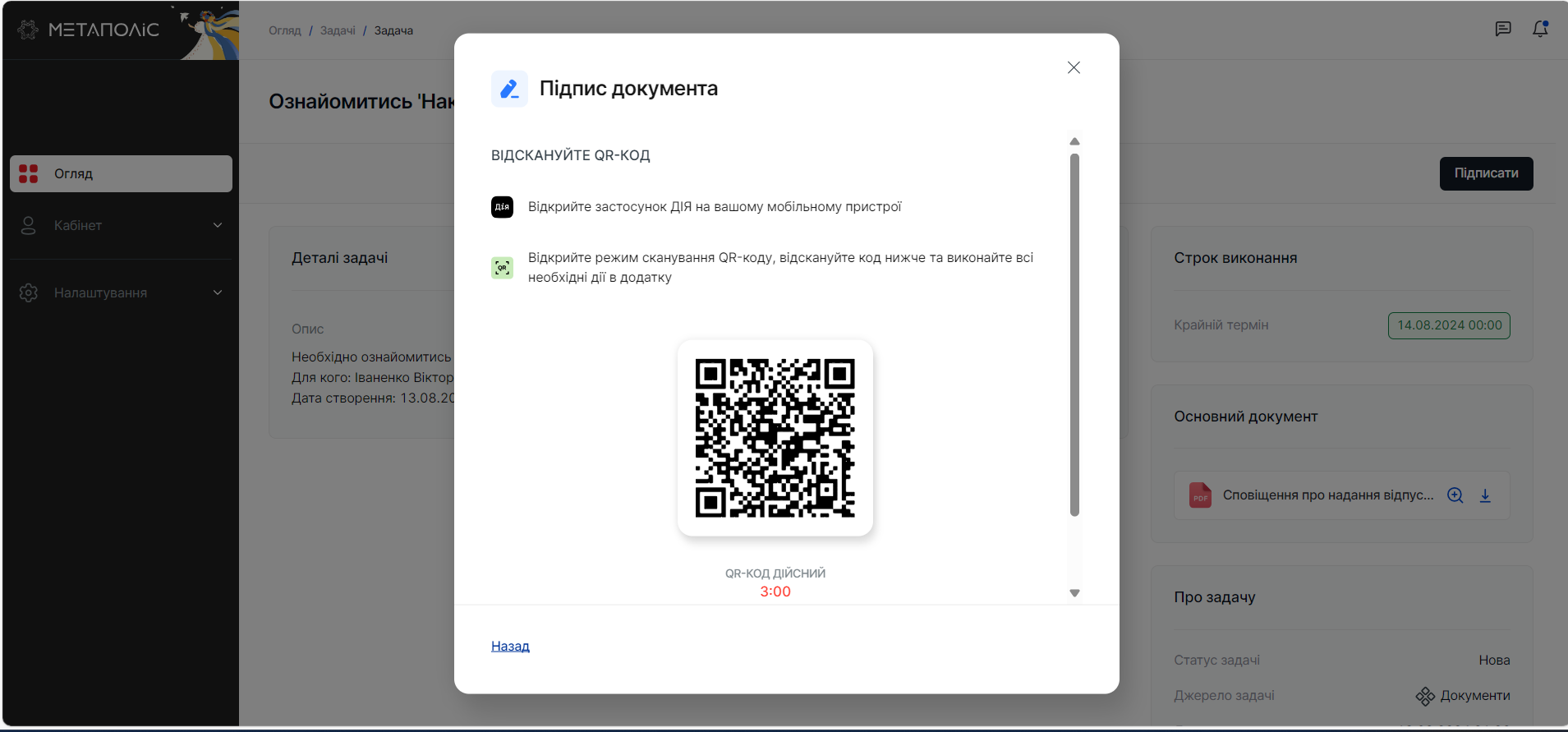
ОБРАТИ ВНИМАНИЕ! Код действителен 3 минуты. Если закроешь окно с кодом или по другой причине не воспользуешься им, повторно сгенерировать его можно только через 3 минуты. За это время задача будет находиться в статусе В обработке.Просто повтори действие со временем
Шаг 4. Отсканируй этот QR-код своим приложением Дія – нажми на блок Сканировать QR-код и сканируй код на твоем экране

Шаг 5. Откроется окно с информацией о документе, который необходимо подписать. Нажми кнопку Подписать и следуй инструкциям приложения

Шаг 6. После подписания документа вернись в окно Метаполис и закрой экран с QR-кодом. В течение нескольких минут задача перейдет в статус Подписано.
С момента, когда ты начал подписывать документ и несколько минут после его подписания в Дія, задача будет находиться в статусе В обработке. Это нормально, просто подожди и обнови задачу. Если задача находится в статусе дольше 15 минут, пожалуйста, обратись в службу поддержки
Если ті получил ошибку при подписании документа в Дія, попробуй повторить попытку. Если ошибка повторяется, попробуй деактивировать и снова активировать свой Дія.Підпис в приложении (Меню - Дія.Підпис). Если это не помогает, следует обратиться к поддержке Дія.
Подписать задачу физическим ключом ПУМБ
Подписать задачу можно несколькими способами:
- Подписать, открыв страницу задачи - кликни на карточку нужной задачи в списке,
- Подписать из списка задач – нажав кнопку Действия (три точки)
Шаг 1. Нажми кнопку Подписать
Шаг 2. В открывшемся окне выбери тип ключа, которым нужно подписать документ - ПУМБ
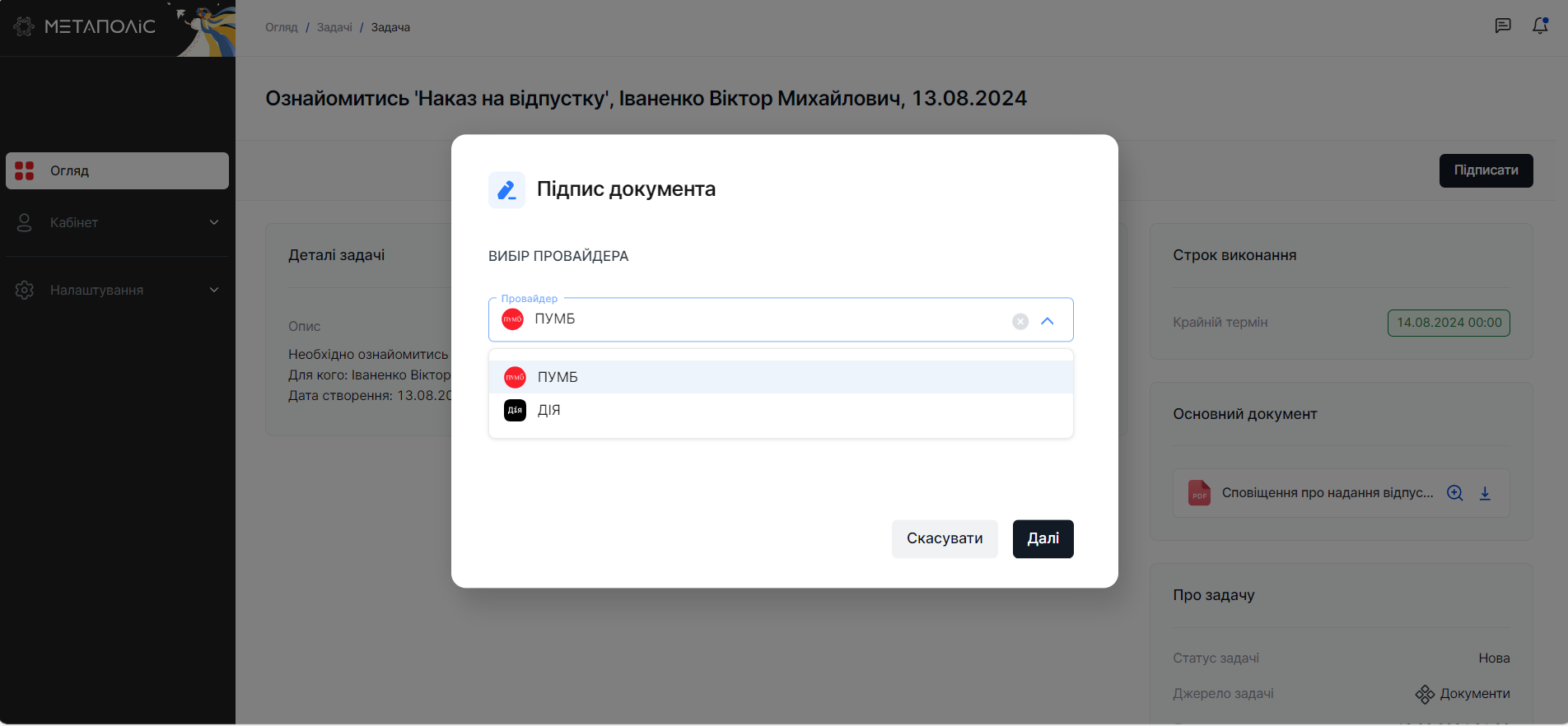
Шаг 3. В новом окне введи пароль своего ключа ПУМБ
ВАЖНО! Если вы забыли пароль своего ключа, у тебя есть 14 попыток его вспомнить. Если не удастся, к сожалению, придется обратиться в отделение ПУМБ и получить новый
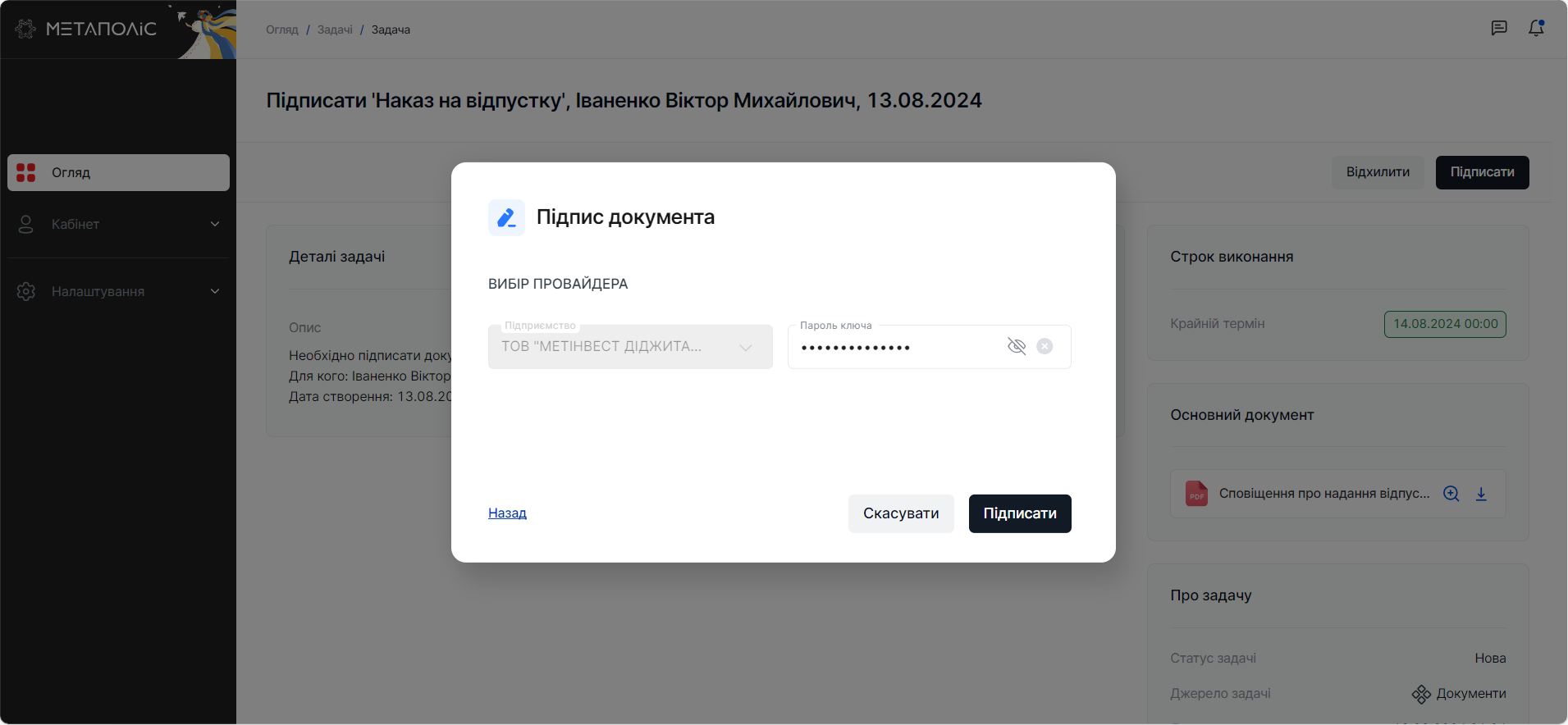
Шаг 4. Нажми кнопку Подписать
Шаг 5. После того, как ты ввел пароль ключа, задача перейдет в статус В обработке. В течение нескольких минут задача перейдет в статус Подписано.
Задача будет находиться в статусе В обработке несколько минут. Это нормально, просто подожди и обнови задачу. Если задача находится в статусе дольше 15 минут, пожалуйста, обратись в службу поддержки
Задачи на подписание юридической подписью - Подписание
Если у тебя появилась новая задача на Подписание документа, тебе нужно подписать этот документ как юридическое лицо
ВНИМАНИЕ! Если у тебя много задач в разделе Задачи, воспользуйся фильтром. Подробнее о работе фильтра читай в разделе Отфильтровать задачи в разделе
Задача на Подписание документа содержит следующую информацию:
- Заголовок - содержит основную информацию о задаче, которая нужна для принятия решения по ней, почитается со слова "Подписать",
- Детали задачи - описывают детали о том, какой именно документ нужно подписать, для кого он и дата создания документа,
- Выполнить до - указывается предельный срок выполнения этой задачи,
ВАЖНО! Если ты не подпишешь документ к дате, указанной в поле Выполнить до, задача будет автоматически отклонена и документ нужно будет подписать вручную
- Документ – ознакомься с документом, который тебе нужно подписать,
- Статус – текущий статус задач: Новая, На подписи или Выполненная,
- Дата создания,
- Источник задачи,
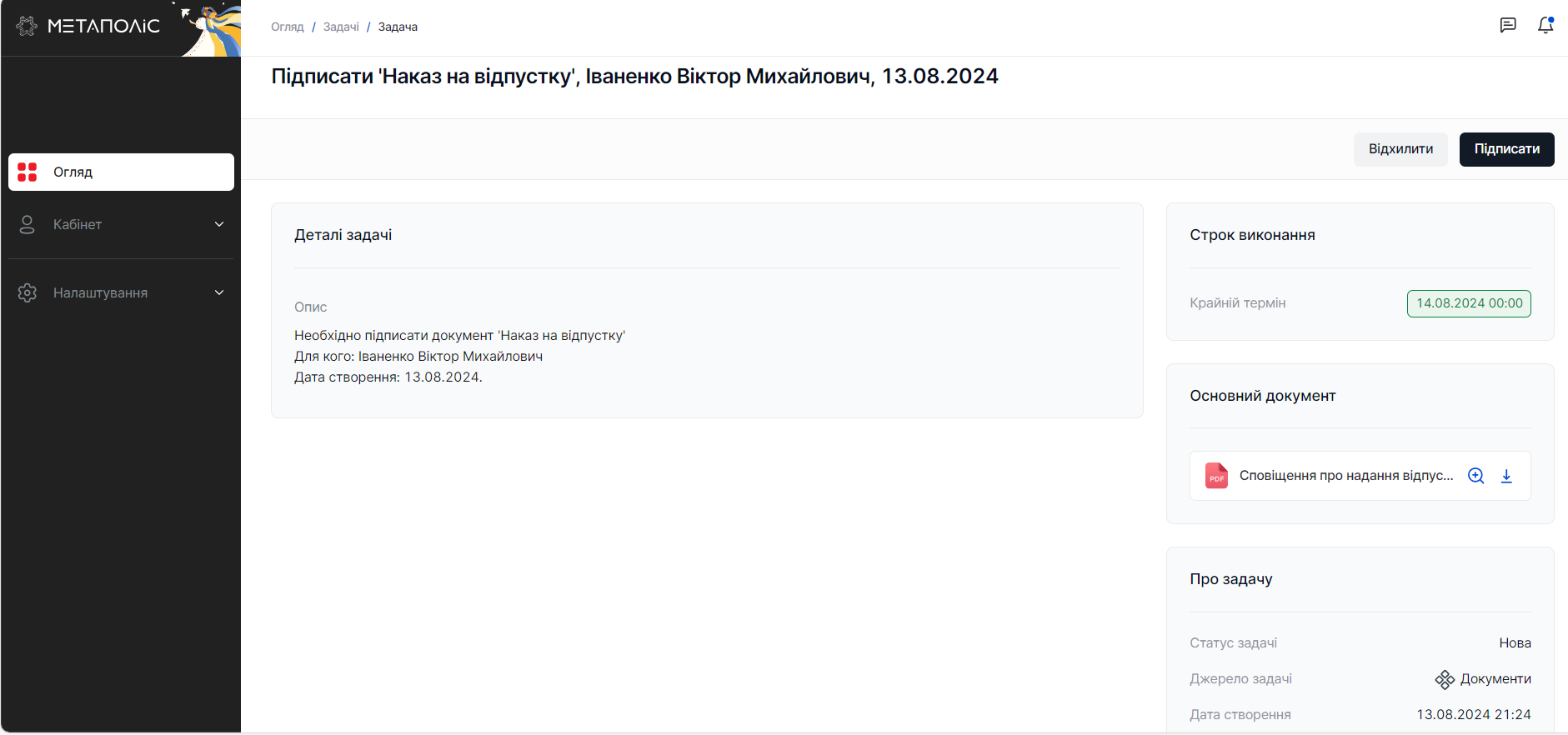
Подписать задачу юридическим ключем ПУМБ
Подписать задачу можно несколькими способами:
- Подписать, открыв страницу задачи - кликни на карточку нужной задачи в списке,
- Подписать из списка задач – нажав кнопку Действия (три точки)
Шаг 1. Нажми кнопку Подписать
Шаг 2. В открывшемся окне выбери тип ключа, которым нужно подписать документ - ПУМБ
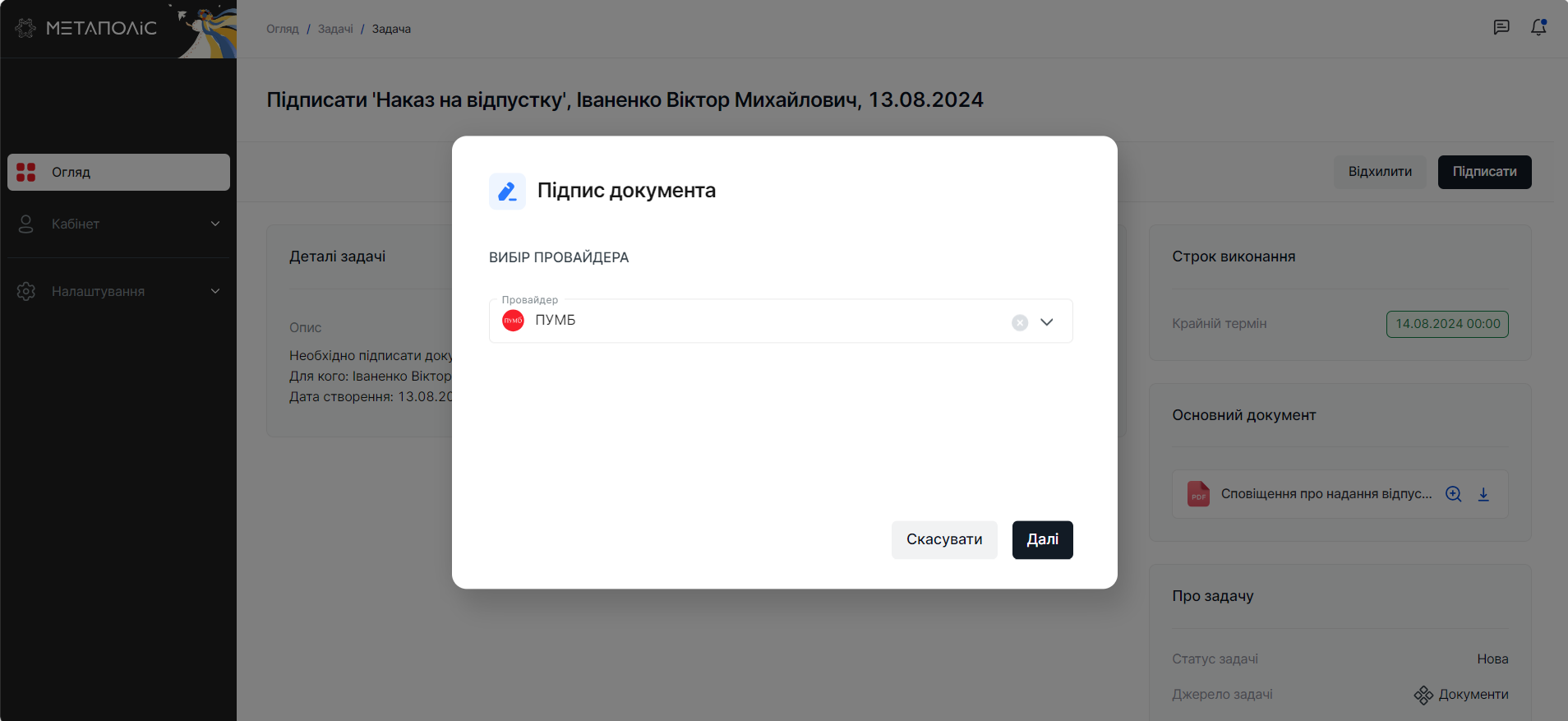
Шаг 3. В новом окне введи пароль своего ключа ПУМБ
ОБРАТИ ВНИМАНИЕ! Если ты еще не регистрировал свой ключ, то система попросит тебя это сделать. Нажми кнопку Зарегистрировать, тебя переведет на страницу Регистрации ключа.
ВАЖНО! Если вы забыли пароль своего ключа, у тебя есть 14 попыток его вспомнить. Если не удастся, к сожалению, придется обратиться в отделение ПУМБ и получить новый
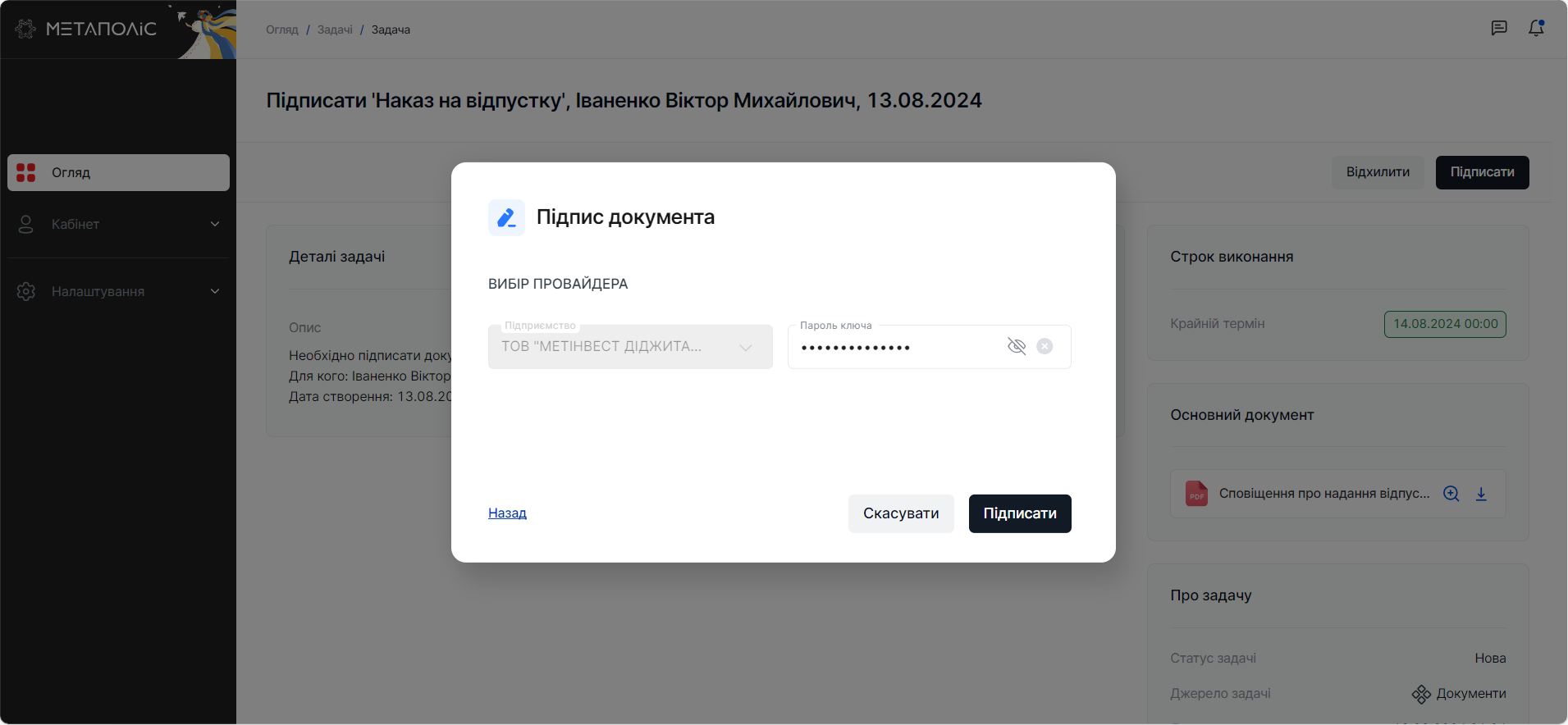
Шаг 4. Нажми кнопку Подписать
Шаг 5. После того, как ты ввел пароль ключа, задача перейдет в статус В обработке. В течение нескольких минут задача перейдет в статус Подписано.
Задача будет находиться в статусе В обработке несколько минут. Это нормально, просто подожди и обнови задачу. Если задача находится в статусе дольше 15 минут, пожалуйста, обратитесь в службу поддержки
Отклонить задачу на подписание документа
Иногда ты не можешь подписать документ и нужно его отклонить.
Отклонить задачу можно несколькими способами:
- Отклонить, открыв страницу задачи - кликни на карточку нужной задачи в списке,
- Отклонить из списка задач – нажав кнопку Действия (три точки)
Шаг 1. Нажми кнопку Отклонить
Шаг 2. В открывшемся окне укажи причину отклонения документа
Принять решение массово по нескольким задачам
По задачам на Подписание документов, ты можешь принять решение массово (по нескольким задачам одновременно). Для этого выполни следующие шаги:
Шаг 1. Поставь "галочку" у одной из задач на Подписание - в этот момент активными для выбора останутся только задачи такого же типа - Задачи на подпись кадровых документов
ОБРАТИ ВНИМАНИЕ! Массово принять решение ты можешь только по задачам одного типа
Шаг 2. После выбора всех нужных тебе задач, нажми кнопку Подписать, которая активируется вверху списка задач. У названия будет отображено количество задач, которые ты выбрал
ВАЖНО! Массово можно только Подписать Задачи на подпись кадровых документов, для отклонения, обработки каждой задачи отдельно
Шаг 3. Система отобразит окно, где попросит подтвердить твои действия.
- Если все правильно, нажмите Подтвердить,
- Если ты нажмешь Отменить, вернешься в список задач и можешь изменить свое решение
Шаг 4. Если ты нажал Подтвердить – откроется окно для подписания юридическим ключом, далее выполняй действия как описано в пункте Подписать задачу юридическим ПУМБ
Відфільтрувати задачі в розділі
Если у тебя много невыполненных задач и нужно найти конкретные или просто сузить количество для принятия решений, скрористайся фильтром по списку. Для этого:
Шаг 1. Нажми на значок фильтр (лейка)
Шаг 2. Откроется окно для указания фильтров
- Для фильтра по Типу задачи, воспользуйся полем Тип задачи. Выберите из списка значение:
- Согласованиение,
- Подписание,
- Для фильтра по источнику задачи, выберите поле Источник. Выбери из списка нужную систему:
- SAP GRC - система для согласования ролей и доступов,
- Портал самообслуживания,
- Метаполис,
- Документы – задачи на подпись кадровых документов,
- Центр подписи – задачи на согласование и подписание документов по разным процессам организации
Шаг 3. После выбора параметров для фильтрации нажмите кнопку Применить. В результате в списке задач останутся только задачи, соответствующие установленному значениям.
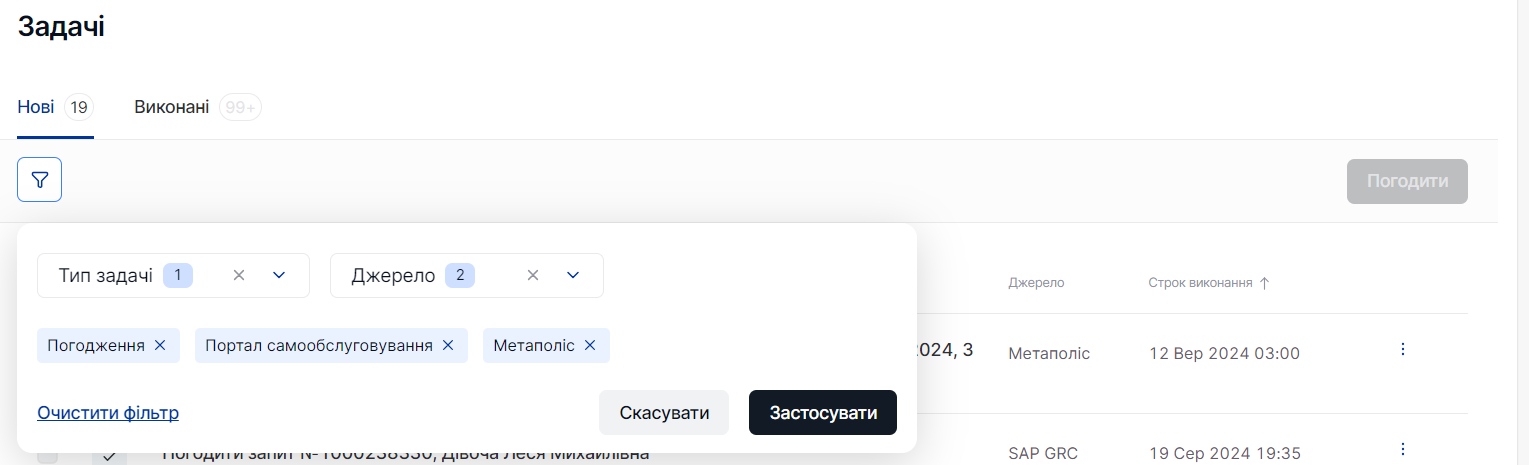
Шаг 4. Чтобы просмотреть полный список задач, нажмите на ссылку Очистить фильтр