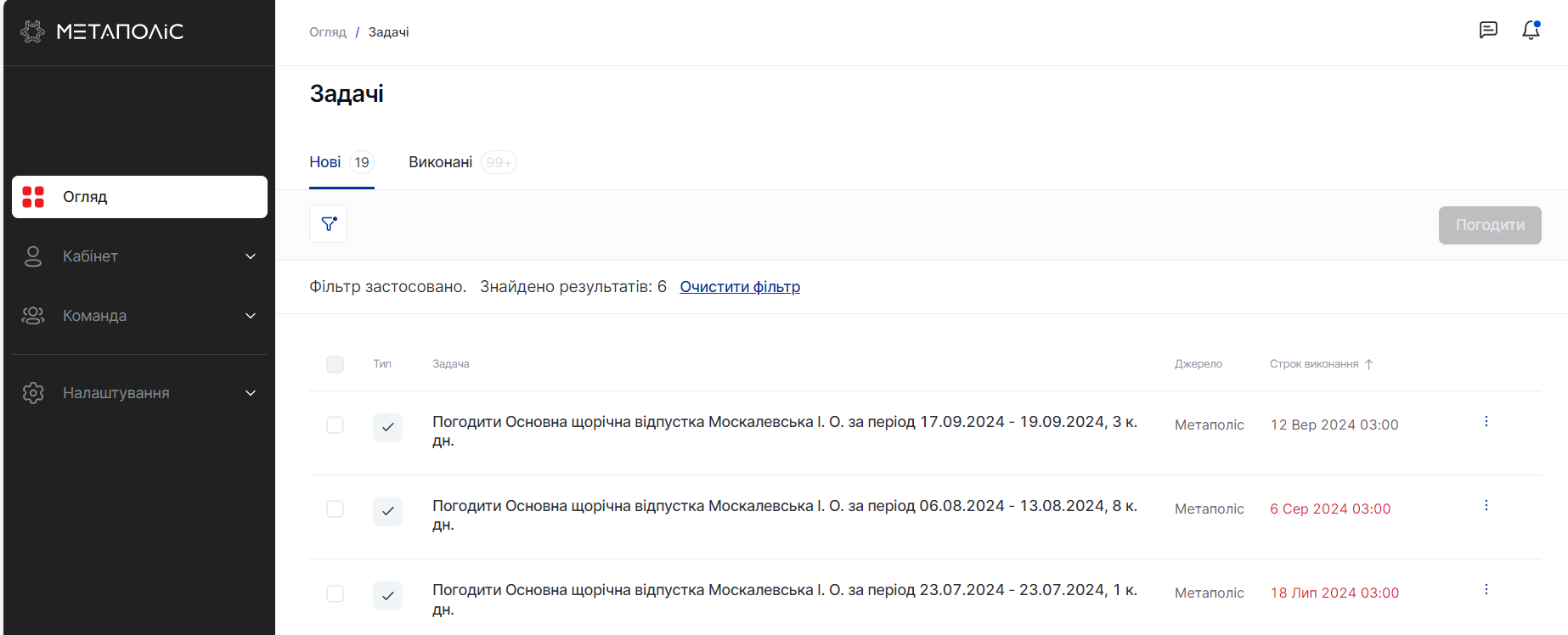По багатьом процесам ти маєш підписувати та/або ознайомлюватися з документами в Метаполіс. Ці документи будуть надходити тобі в розділ Задачі. в залежності від твоєї ролі, тобі потрібно буде підписувати документ Юридичним підписом або Фізичним.
Задачі на підписання фізичним підписом - Ознайомлення
Якщо у тебе з'явился нова задача на Ознайомлення з документом, тобі потрібно підписати цей документ як фізична особа - він стосується тебе (наприклад, Наказ на відпустку).
УВАГА! Якщо у тебе багато задач в розділі Задачі, скористайся фільтром. Детальніше про роботу фільтра читай в розділі Відфільтрувати задачі в розділі
Задача на Ознайомлення з документом містить наступну інформацію:
- Заголовок - містить основну інформацію про задачу, яка потрібна для прийняття рішення по ній, почитається зі слова "Ознайомитись",
- Деталі задачі - описують деталі про те, який саме документ потррівно підписати, для кого він та дата створення документа,
- Виконати до - вказується граничний термін виконання цієї задачі,
ВАЖЛИВО! Якщо ти не підпишеш документ до дати, указаної в полі Виконати до, задача буде автоматично відхилена і документ потрібно буде підписати вручну
- Документ - ознайомся з документом, який тобі потрібно підписати,
- Статус - поточний статус задач: Нова, На підписанні або Виконана,
- Дата створення,
- Джерело задачі,
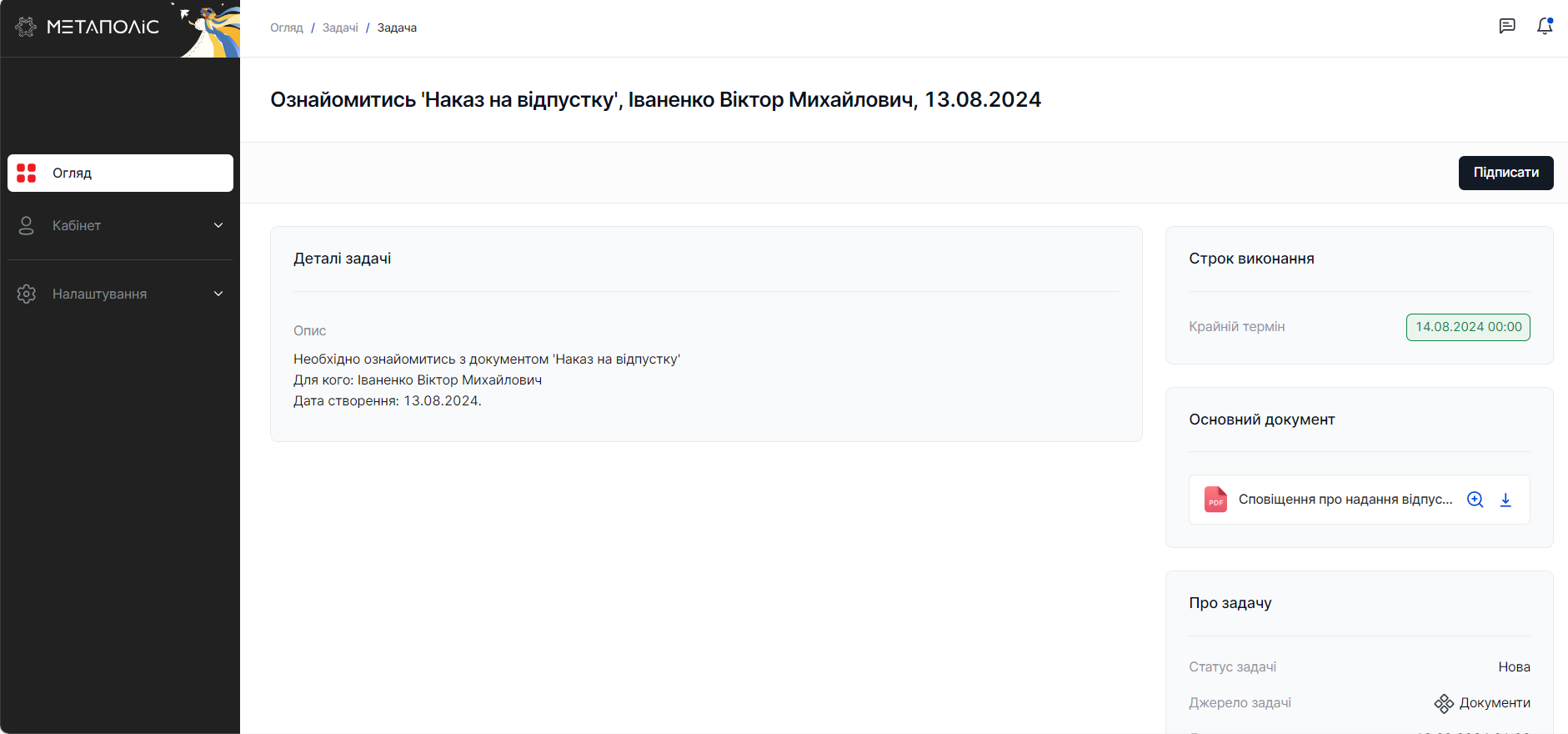
Підписати задачу фізичним ключем Дія.Підпис
Підписати задачу можна декількома способами:
- Підписати, відкривши сторінку задачі - клікни на карточку потрібної задачі в списку,
- Підписати зі списку задач - натиснувши кнопку Дії (три точки)
Крок 1. Натисни на кнопку Підписати
Крок 2. У вікні, що відкриється, обери тип ключа, яким потрібно підписати документ - Дія.Підпис
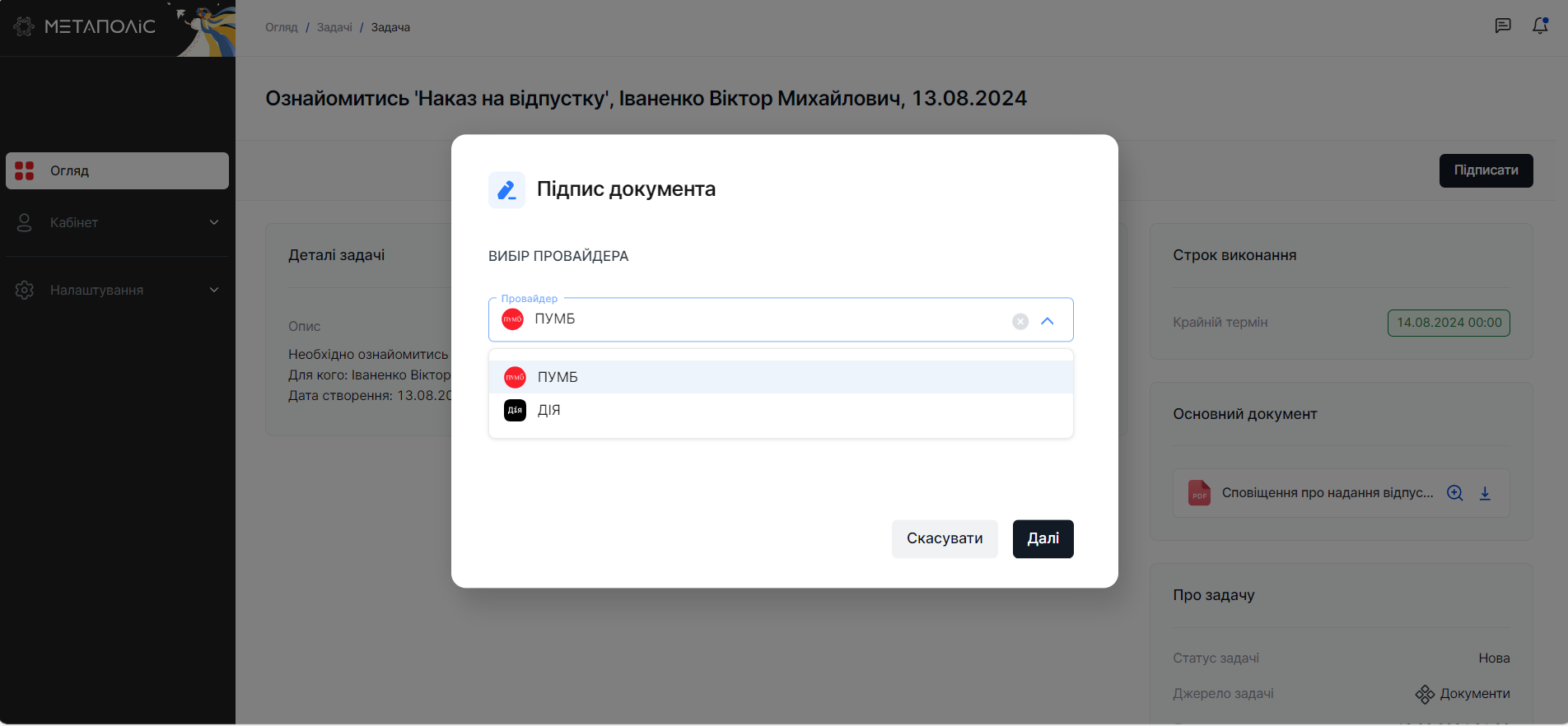
Крок 3. Відкриється вікно з QR-кодом для застосунку Дія
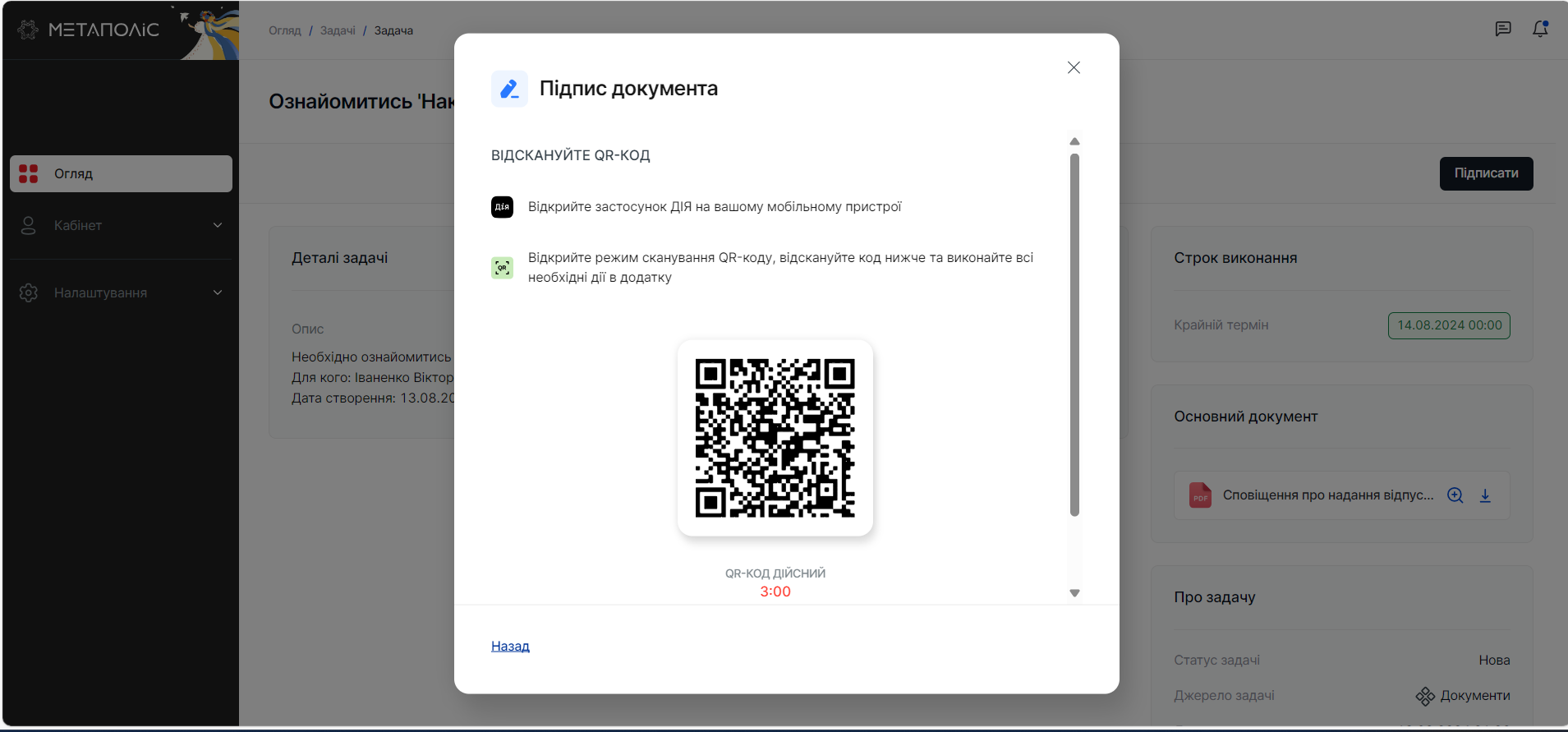
ЗВЕРНИ УВАГУ! Код дійсний 3 хвилини. Якщо ти закриєш вікно з кодом або з іншої причини не скористаєшся ним, повторно згенерувати його можна тільки через 3 хвилини. Впродовж цього часу задача буде перебувати в статусі В обробці. Просто повтори дію згодом
Крок 4. Відскануй цей QR-код своїм застосунком Дія - натисни на блок Сканувати QR-код та скануй код на твоєму екрані

Крок 5. Відкриється вікно з інформацією про документ, який потрібно підписати. Натисни кнопку Підписати та виконуй вказівки застосунка

Крок 6. Після того, як документ було підписано, повернися у вікно Метаполіс та закрий екран з QR-кодом. Впродовж декількох хвилин задача перейде в статус Підписано
З момента, коли ти почав підписувати документ і декілька хвилин після його підписання в Дія, задача буде перебувати в статусі В обробці. Це нормально, просто почекай і онови задачу. Якщо задача перебуває в статусі довще 15 хвилин, будь ласка, звернися до служби підтримки
Якщо ти отримав помилку під час підписання документа в Дія, спробуй повторити спробу. Якщо помилка поторюється, спробуй деактивувати і знову активувати свій Дія.Підпис в застосунку (Меню - Дія.Підпис). Якщо це не допомагає, варто звернутися до підтримки Дія.
Підписати задачу фізичним ключем ПУМБ
Підписати задачу можна декількома способами:
- Підписати, відкривши сторінку задачі - клікни на карточку потрібної задачі в списку,
- Підписати зі списку задач - натиснувши кнопку Дії (три точки)
Крок 1. Натисни на кнопку Підписати
Крок 2. У вікні, що відкриється, обери тип ключа, яким потрібно підписати документ - ПУМБ
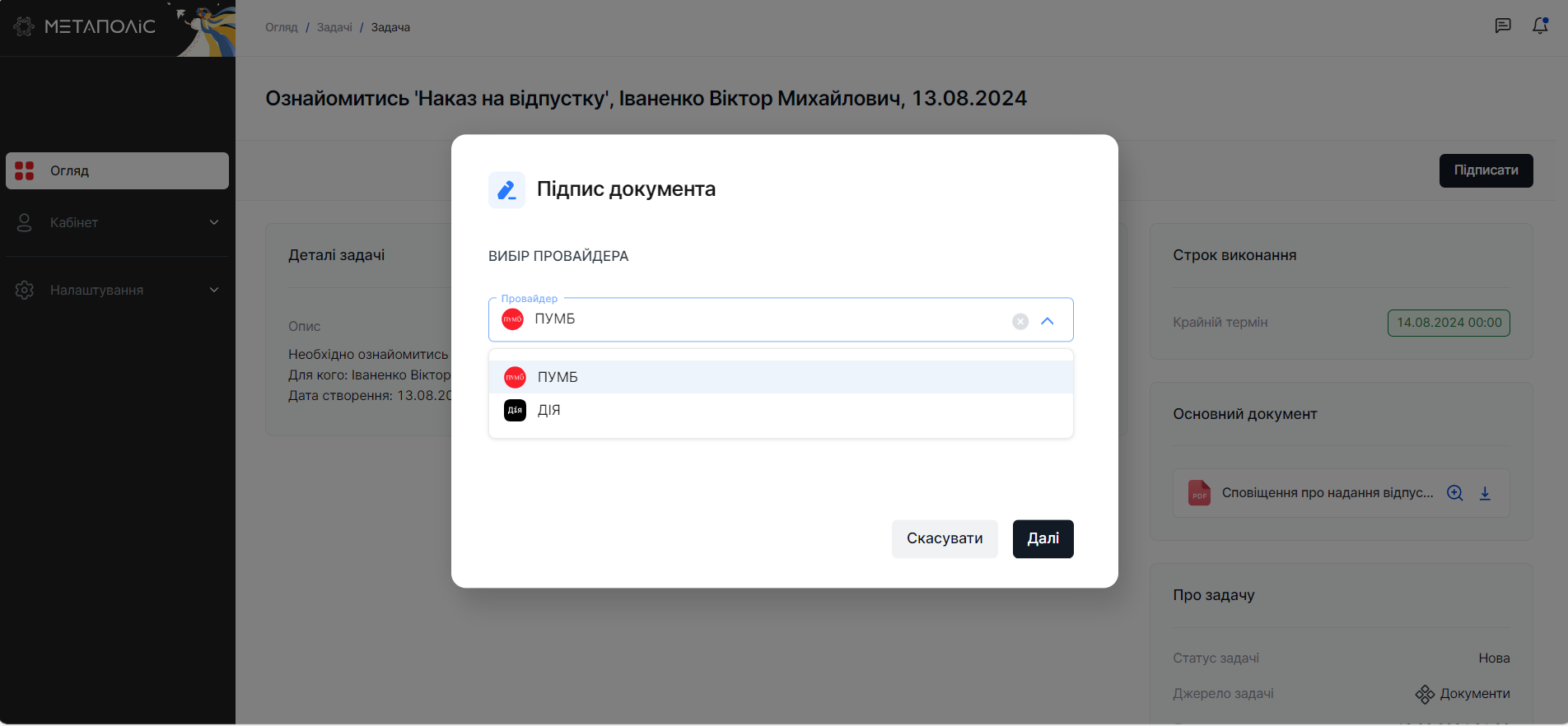
Крок 3. У новому вікні введи пароль свого ключа ПУМБ
ВАЖЛИВО! Якщо ти забув пароль свого ключа, у тебе є 14 спроб його згадати. Якщо не вдастся, нажаль, прийдеться звернутися у відділення ПУМБ і отримати новий
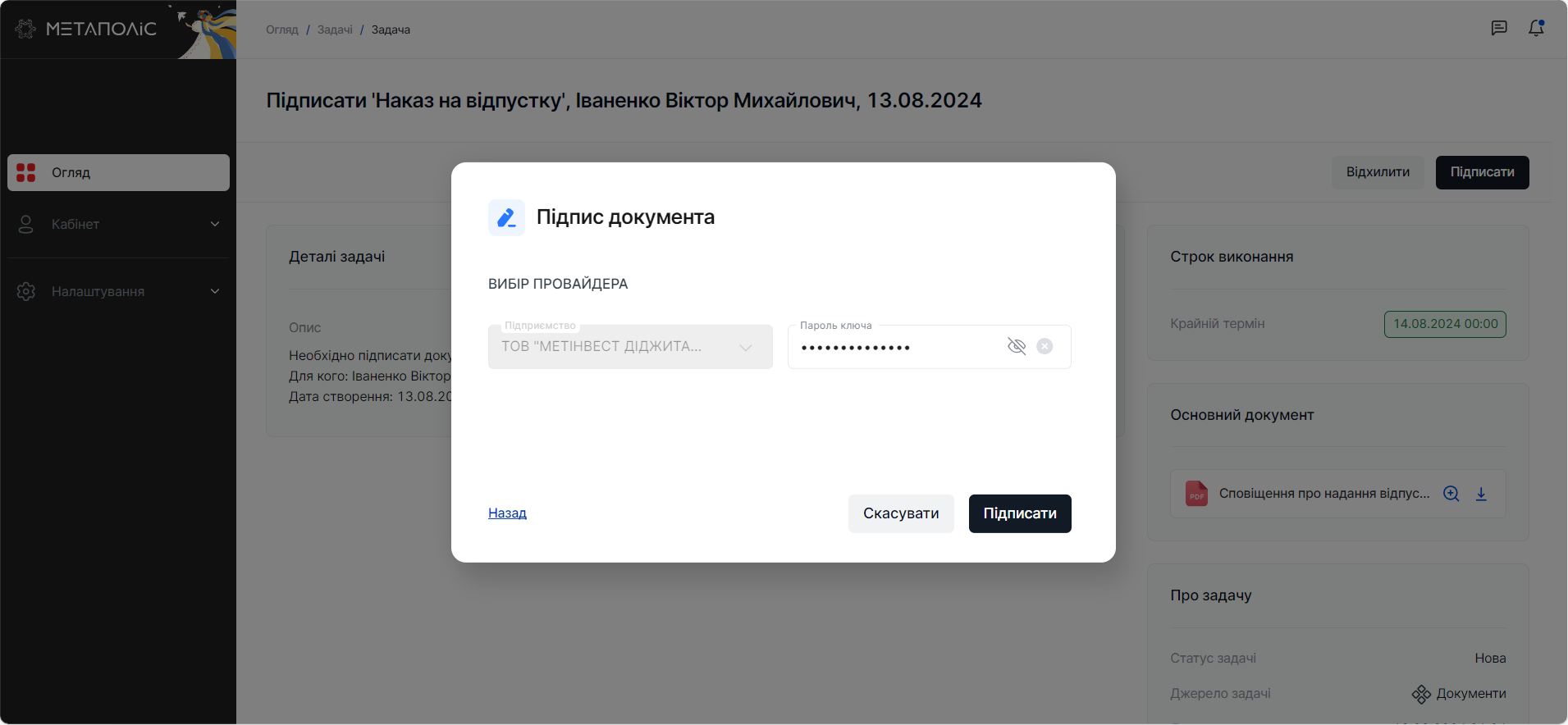
Крок 4. Натисни кнопку Підписати
Крок 5. Після того, як ти ввів пароль ключа, задача перейде в статус В обробці. Впродовж декількох хвилин задача перейде в статус Підписано
Задача буде перебувати в статусі В обробці декілька хвилин. Це нормально, просто почекай і онови задачу. Якщо задача перебуває в статусі довше 15 хвилин, будь ласка, звернися до служби підтримки
Задачі на підписання юридичним підписом - Підписання
Якщо у тебе з'явился нова задача на Підписання документа, тобі потрібно підписати цей документ як Юридична особа.
УВАГА! Якщо у тебе багато задач в розділі Задачі, скористайся фільтром. Детальніше про роботу фільтра читай в розділі Відфільтрувати задачі в розділі
Задача на Підписання документа містить наступну інформацію:
- Заголовок - містить основну інформацію про задачу, яка потрібна для прийняття рішення по ній, почитається зі слова "Підписати",
- Деталі задачі - описують деталі про те, який саме документ потрібно підписати, для кого він та дата створення документа,
- Виконати до - вказується граничний термін виконання цієї задачі,
ВАЖЛИВО! Якщо ти не підпишеш документ до дати, указаної в полі Виконати до, задача буде автоматично відхилена і документ потрібно буде підписати вручну
- Документ - ознайомся з документом, який тобі потрібно підписати,
- Статус - поточний статус задач: Нова, На підписанні або Виконана,
- Дата створення,
- Джерело задачі,
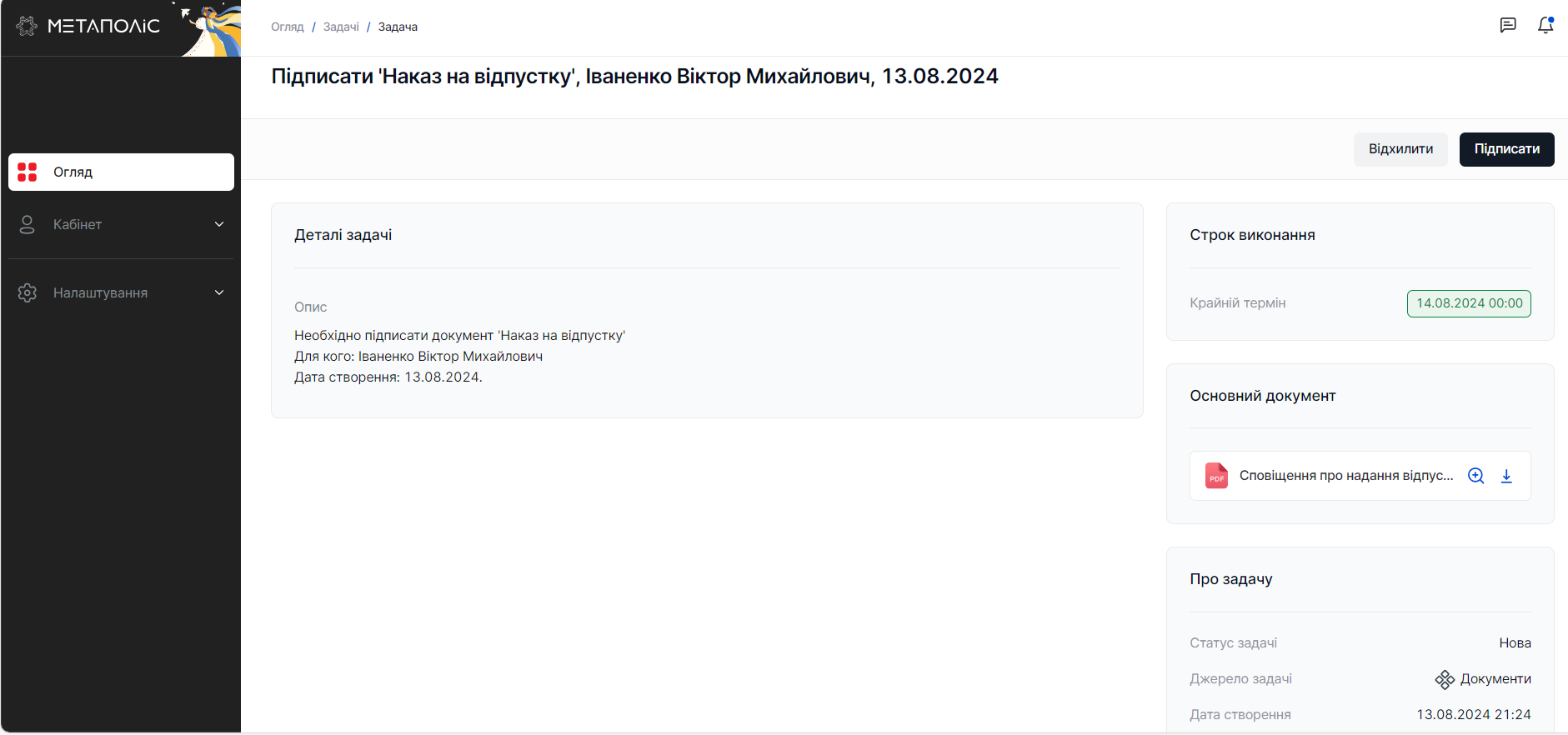
Підписати задачу юридичним ПУМБ
Підписати задачу можна декількома способами:
- Підписати, відкривши сторінку задачі - клікни на карточку потрібної задачі в списку,
- Підписати зі списку задач - натиснувши кнопку Дії (три точки)
Крок 1. Натисни на кнопку Підписати
Крок 2. У вікні, що відкриється, буде обрано провайдер ПУМБ, натисни Далі
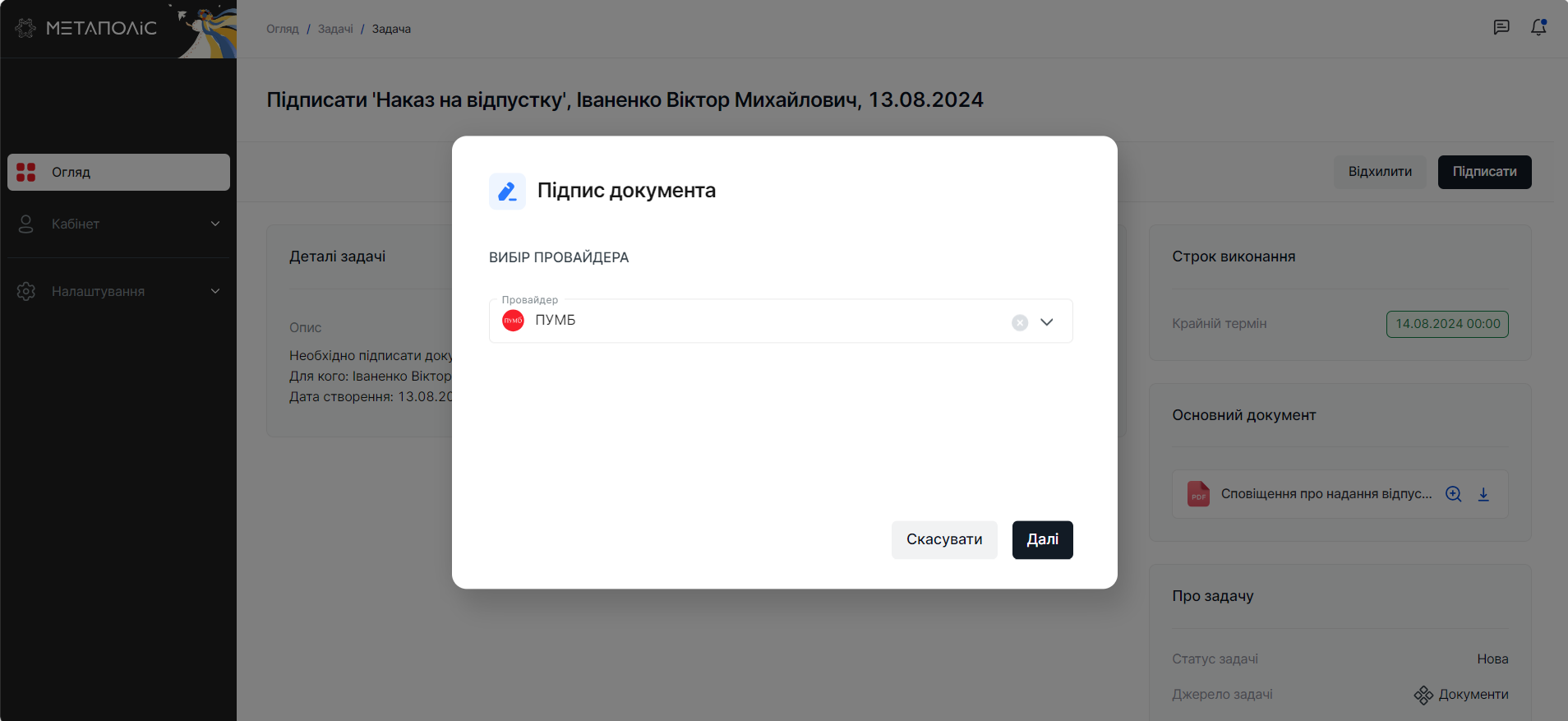
Крок 3. У новому вікні введи пароль свого ключа ПУМБ
ЗВЕРНИ УВАГУ! Якщо ти ще не реєстрував свій ключ, система попросить тебе це зробити. Натисни на кнопку Зареєструвати, тебе переведе на сторінку Реєстрації ключа.
ВАЖЛИВО! Якщо ти забув пароль свого ключа, у тебе є 14 спроб його згадати. Якщо не вдастся, нажаль, прийдеться звернутися у відділення ПУМБ і отримати новий
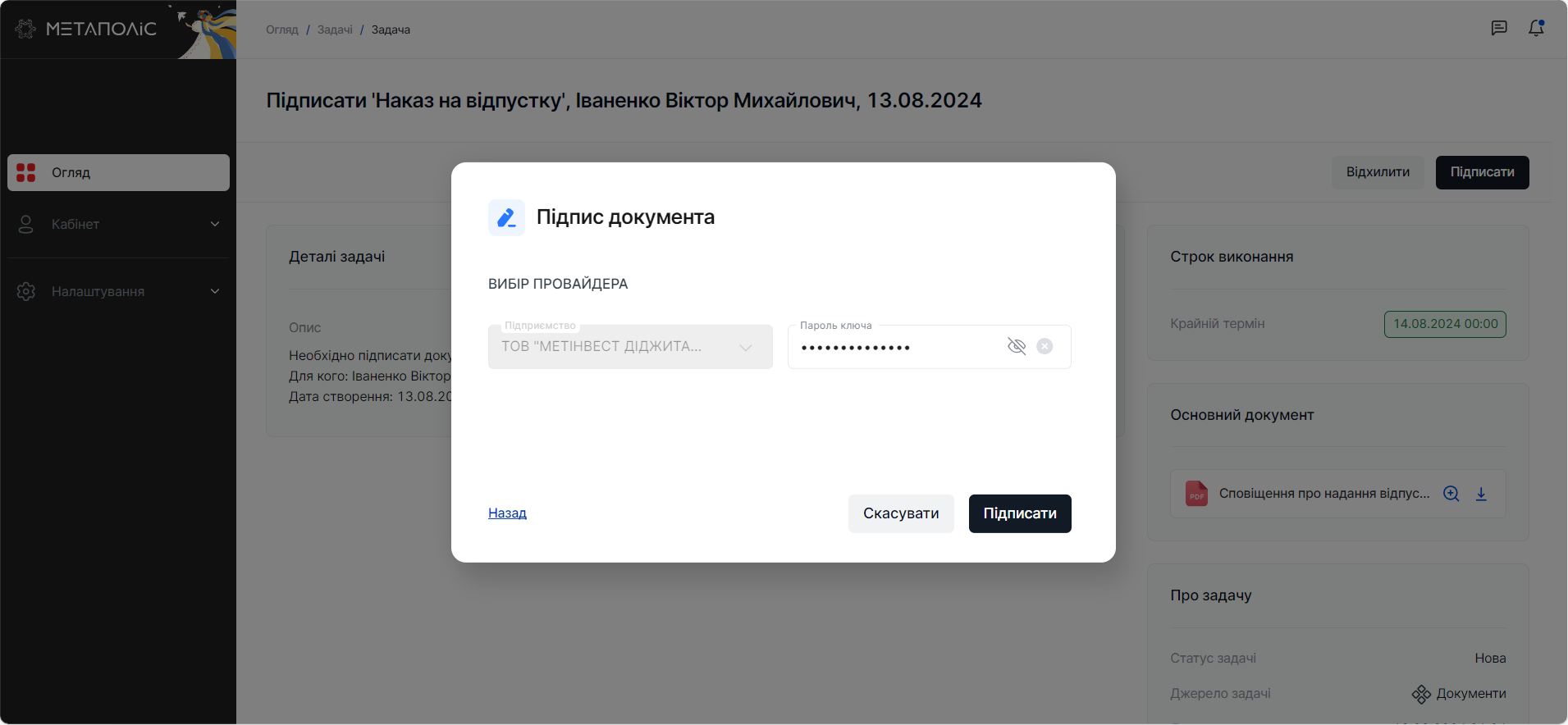
Крок 4. Натисни кнопку Підписати
Крок 5. Після того, як ти ввів пароль ключа, задача перейде в статус В обробці. Впродовж декількох хвилин задача перейде в статус Підписано
Задача буде перебувати в статусі В обробці декілька хвилин. Це нормально, просто почекай і онови задачу. Якщо задача перебуває в статусі довще 15 хвилин, будь ласка, звернися до служби підтримки
Відхилити задачу на підписання документа
Іноді, ти не можеш підписати документ і потрібно його відхилити.
Відхилити задачу можна декількома способами:
- Відхилити, відкривши сторінку задачі - клікни на карточку потрібної задачі в списку,
- Відхилити зі списку задач - натиснувши кнопку Дії (три точки)
Крок 1. Натисни на кнопку Відхилити
Крок 2. У вікні, що відкриється, вкажи причину відхилення документа
Прийняти рішення масово по декільком задачам
По Задачам на Підписання документів, ти можеш прийняти рішення масово (по декільком задачам одночасно). Для цього виконай наступні кроки:
Крок 1. Постав "галочку" біля однієї із задач на Підписання - в цей момент активними для вибору залишаться лише задачі такого ж типу - Задачі на підпис кадрових документів
ЗВЕРНИ УВАГУ! Масово прийняти рішення ти можеш лише по задачам одного типу
Крок 2. Після вибору всіх потрібних тобі задач, натисни на кнопку Підписати, яка активується вгорі списку задач. Біля назви буде відображено кількість задач, які ти обрав
ВАЖЛИВО! Масово можна лише Підписати Задачі на підпис кадрових документів, для відхилення, оброби кожну задачу окремо
Крок 3. Система відобразить вікно, в якому попросить підтвердити твої дії.
- Якщо все правильно, натисни Підтвердити,
- Якщо ти натиснеш Скасувати, повернешся до списку задач і можеш змінити своє рішення
Крок 4. Якщо ти натиснув Підтвердити - відкриється вікно для підписання юридичним ключем, далі виконуй дії як описано в пункті Підписати задачу юридичним ПУМБ
Відфільтрувати задачі в розділі
Якщо у тебе багато невиконаних задач і потрібно знайти конкретні або просто звузити кількість для прийняття рішень, скрористайсі фільтром по списку. Для цього:
Крок 1. Натисни на іконку фільтр (лійка)
Крок 2. Відкриється вікно для вказання фільтрів
- Для фільтру по Типу задачі, скористайся полем Тип задачі. Обери зі списку значення:
- Погодження,
- Підписання,
- Для фільтру по джерелу задачі, обери поле Джерело. Обери зі списку потрібну систему:
- SAP GRC - система для погодження ролей і доступів,
- Портал самообслуговування,
- Метаполіс,
- Документи - задачі на підпис кадрових документів,
- Центр підпису - задачі на погодження і підписання документів по різним процесам організації
Крок 3. Після вибору параметрів для фільтрації, натисни кнопку Застосувати. В результаті в списку задач залишаться лише задачі, які відповідають встановленим значенням.
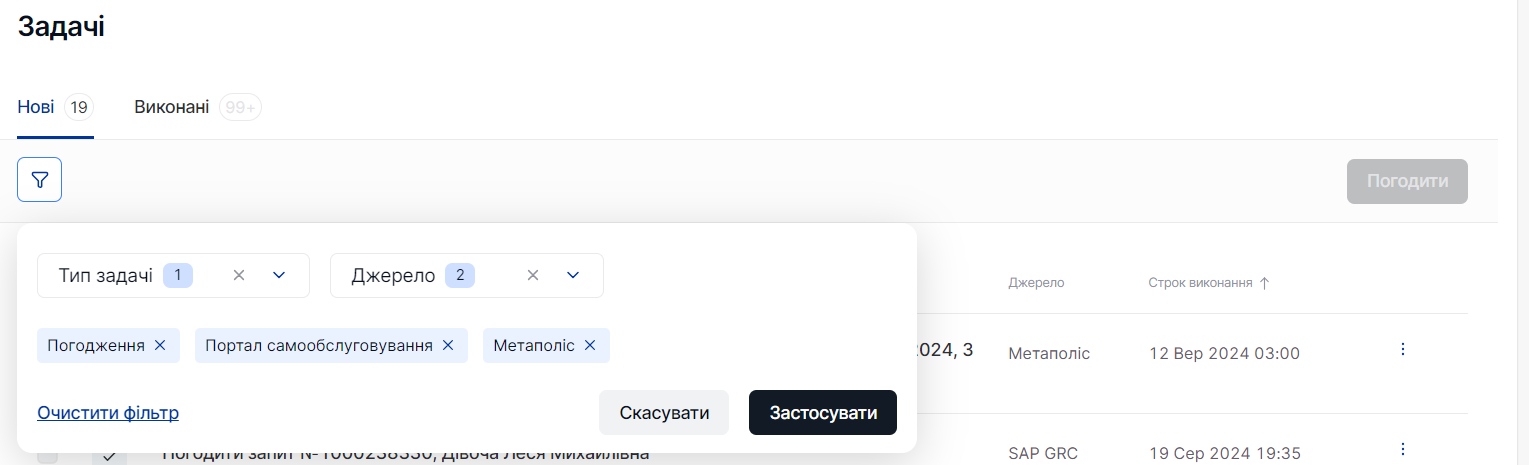
Крок 4. Для того, щоб переглянути повний список задач, натисни посилання Очистити фільтр