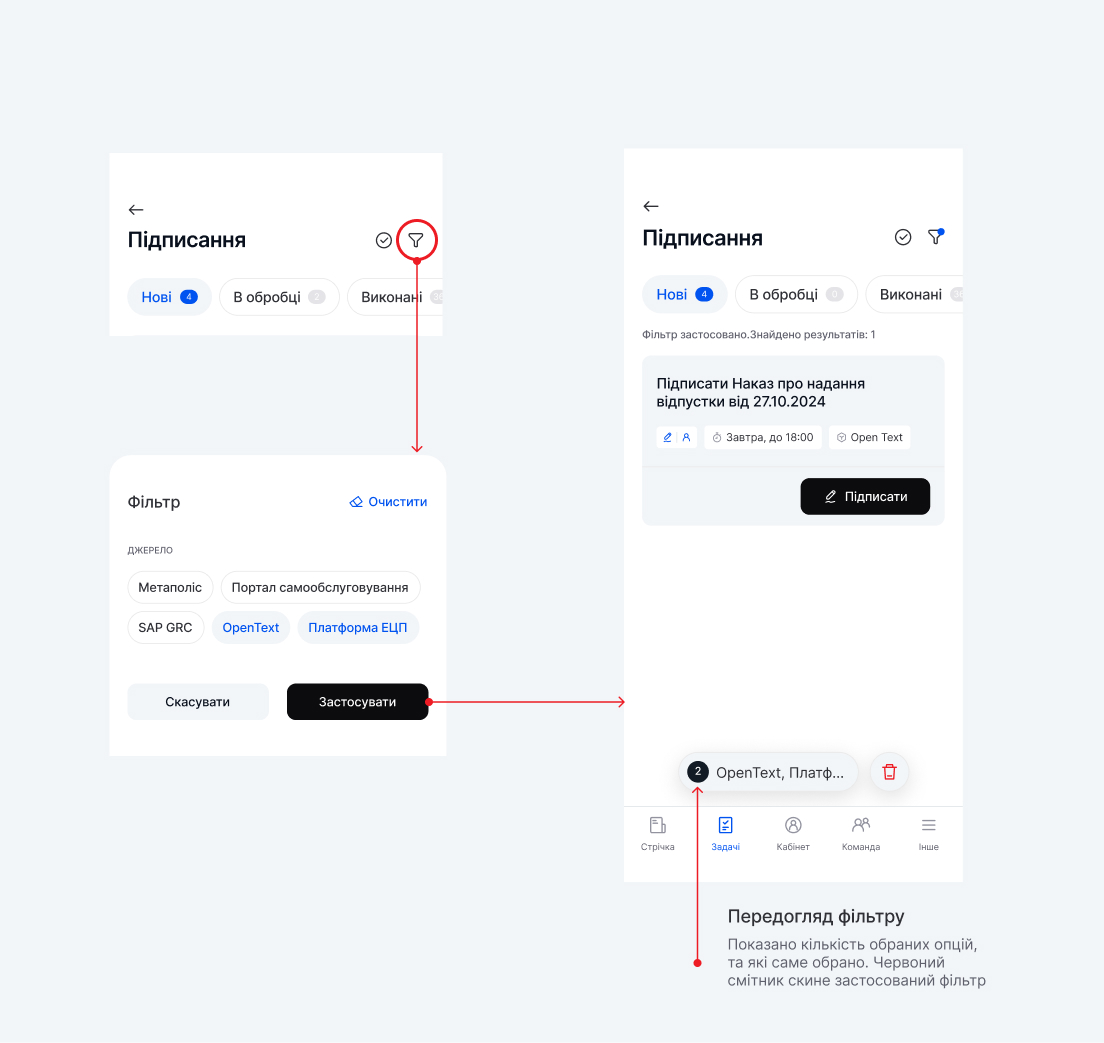Задачі на підписання. Інструкція
Усі задачі, які доступні в Метаполісі, розміщені у розділі Задачі в самому низу екрана під заголовком Задачі.
Тут розміщуються:
- Задачі, створені безпосередньо в системі Метаполіс
- Задачі, створені на Порталі самообслуговування
- Задачі, створені в SAP GRC
- Задачі, створені в Open Text
- Задачі, що були створені на Платформі ЕЦП
В розділі Задачі існує 2 підрозділи: Задачі на погодження та Задачі на підписання. Задачі, які потребують твого погодження будуть розміщені в «Задачі на погодження», задачі, що потребують твого підпису – в «Задачі на підписання».
За наявності нових неопрацьованих задач, що потребують твоєї уваги, на плиточці буде присутній тег із кількістю таких задач. Якщо ж неопрацьованих задач немає – тег буде відсутнім.
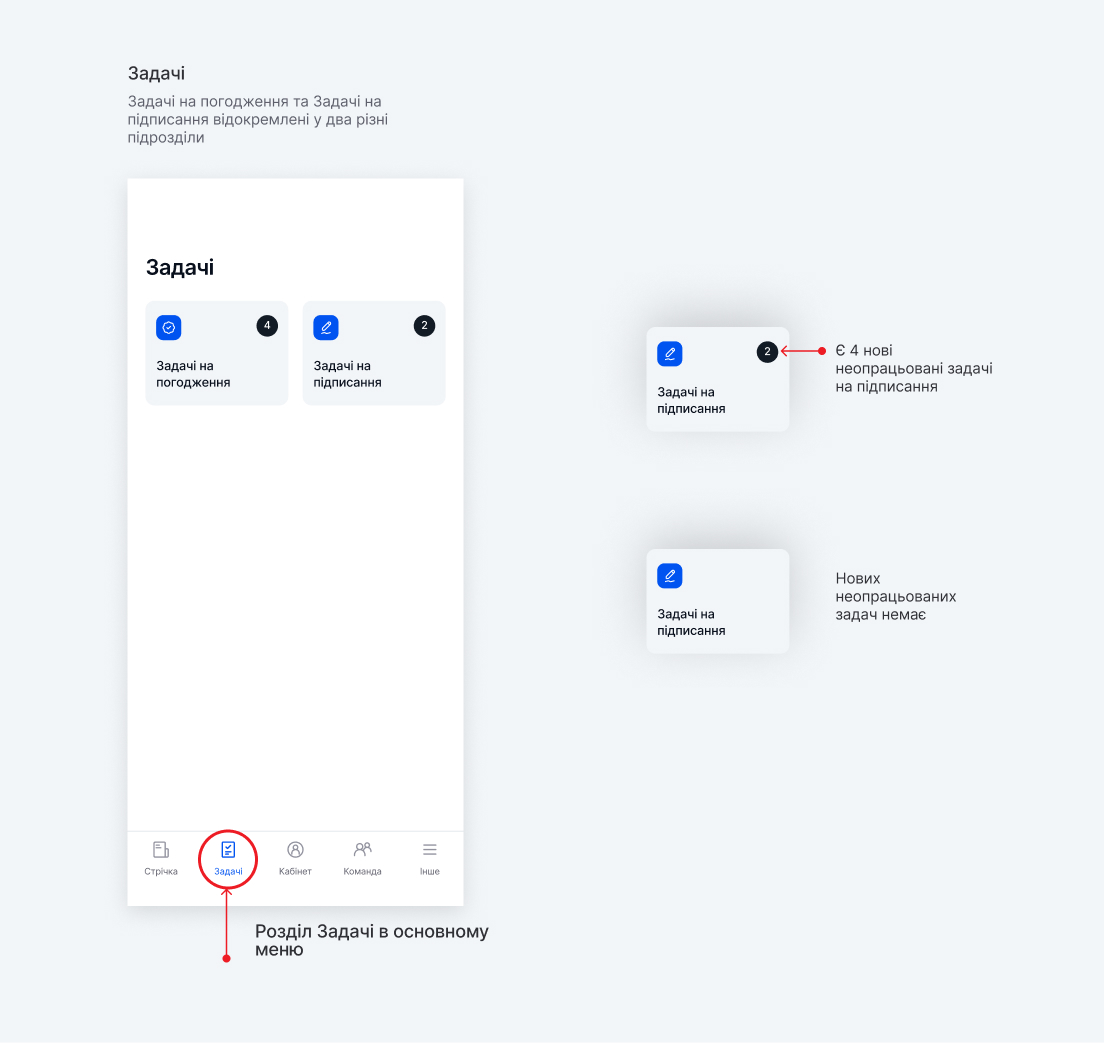
Щоб переглянути список усіх задач на підписання натисни на плитку «Задачі на підписання» і ти перейдеш до відповідного розділу.
В цьому розділі усі задачі розміщені в трьох табах:
Нові – усі неопрацьовані задачі, що потребують твоєї уваги.
В обробці – задачі, які ти вже опрацював, та вони наразі опрацьовуються сторонньою системою.
Виконані – задачі, які ти вже опрацював (або підписав, або відхилив) та вони опрацьовані системою-джерелом.
Кількість задач в цих табах буде показана поруч із назвою таби. Якщо, наприклад, нових задач немає, то поруч із «Нові» буде написано «0».
У верхній частині екрану справа доступні фільтр за джерелом та режим масових дій. Зверни увагу, режим масових дій доступний не всім користувачам.
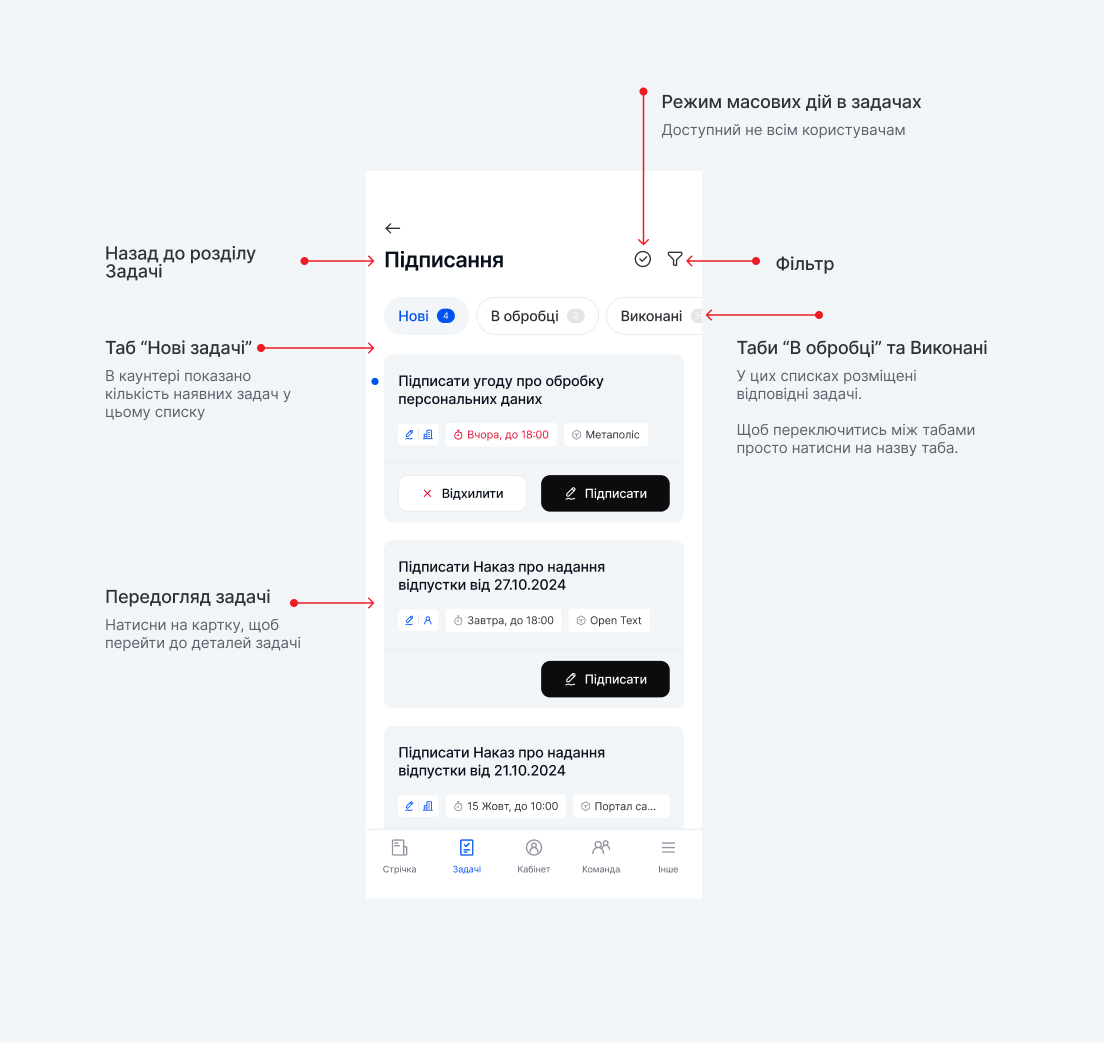
Передогляд задачі у списку
Картка задачі буде відрізнятися в залежності від статусу самої задачі та типу підпису. В залежності від твоєї ролі, тобі можуть приходити задачі на підпис юридичним або фізичним підписом.
Картка Нової задачі містить:
- Заголовок задачі
- Індикатор юридичного чи фізичного підпису
- Крайній строк виконання задачі
- Джерело задачі (система, в якій була створена задача)
- Кнопки дій (Підписати або Підписати та Відхилити, в залежності від задачі).
Якщо це нова задача, яку ти ще не відкривав, картка такої задачі матиме блактиний індикатор у лівій верхній частині.
Картка задачі На опрацювання містить:
- Заголовок задачі
- Статус задачі «на Опрацюванні»
Картка Виконаної задачі містить:
- Заголовок задачі
- Рішення, яке було прийнято по задачі
- Дата прийняття рішення
- Індикатор юридичного чи фізичного підпису
Якщо натиснути на будь-яку картку ти перейдеш до екрану детального опису задачі.
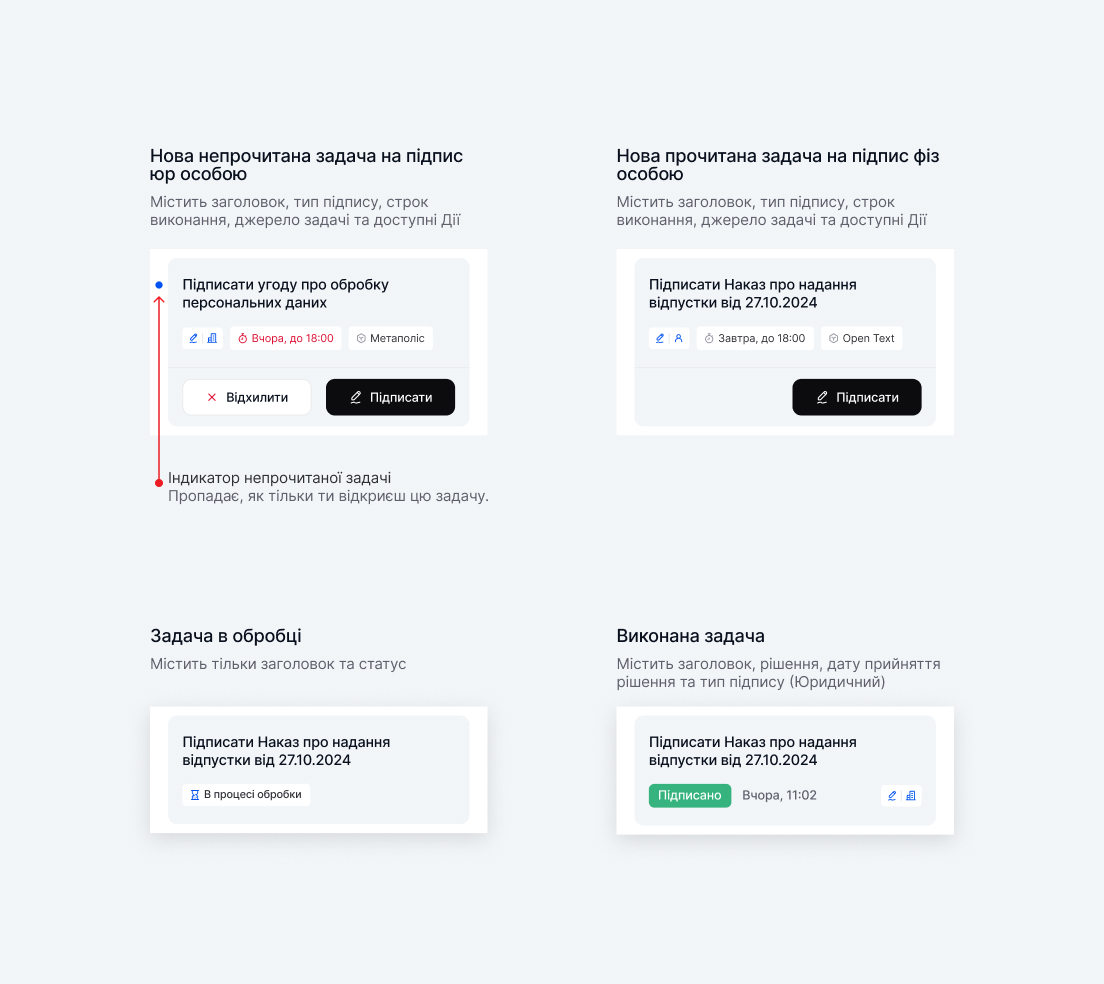
Задача на підписання фізичним підписом
Задачі, що вимагають підпис фізичної особи, зазвичай це задачі на ознайомлення з певною інформацією. Найпопулярніший приклад, Наказ на відпустку. В таких задачах у тебе немає опції відхилити документ, ти можеш тільки підписати.
В залежності від статусу задачі екран деталей може відрізнятися.
У верхній частині відображені:
- Заголовок задачі
- Опис задачі (щоб розгорнути весь опис, якщо він великий, натисни на кнопку Більше)
- Індикатор юридичного чи фізичного підпису
- Джерело задачі (за наявності блакитної стрілки, в тебе буде можливість натиснути та перейти до джерела задачі)
Під основною інформацією розміщено блок дій, який може відрізнятися залежно від статусу задачі.
В нових задачах блок дій містить крайній строк виконання та кнопки дій (Підписати та Відхилити для задач, що вимагають юридичний підпис, та просто «Підписати» для задач із фізичним підписом). Зверни увагу, якщо крайній строк прострочено, він буде написаний червоним кольором.
В задачах На обробці в блоці дій будуть заблоковані кнопки дій та статус «В процесі обробки».
У виконаній задачі в блоці дій буде Рішення (Підписано або Відхилено (доступно тільки при юридичному підписі). Якщо відхилено нижче буде описана причина відхилення) та дата прийняття рішення.
Під блоком дій розміщені Додаткові дані, які можуть тобі знадобитися для прийняття рішення. А саме:
- Документи або вкладені дані, якщо такі присутні (щоб переглянути документ, просто настини на нього)
- Деталізація задачі
- Статус задачі
- Тип задачі
- Строк виконання
- Дата створення задачі
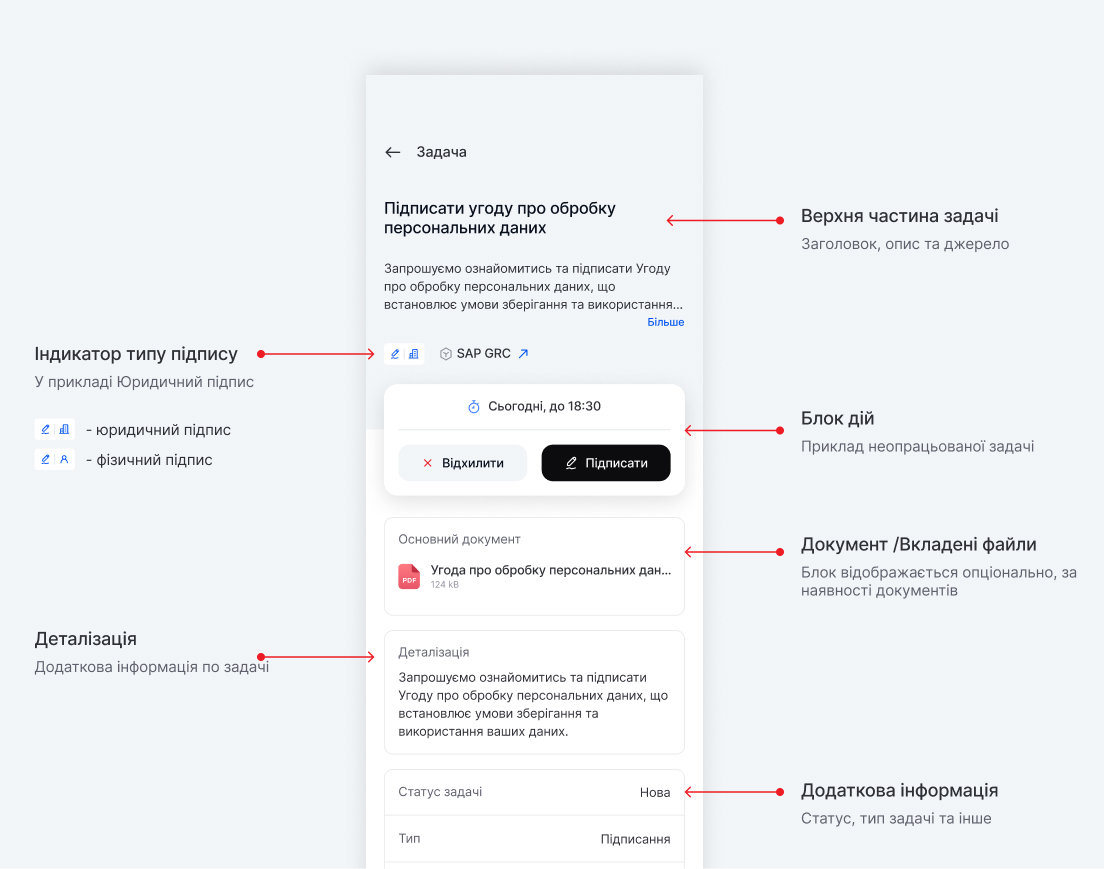
Задача на підписання юридичним підписом
Задачі, що вимагають підпис юридичної особи, зазвичай це задачі на підписання певних документів. В таких задачах у тебе є опція як підписати документ, так і відхилити його.
Візуально задача на підписання юридичним підписом не буде відрізнятися від задачі на підпис фізичним підписом. Різниця лише у наявності додаткової кнопки у блоці дій – Відхилити.
Як підписати документ фізичним підписом
Підписати документ можливо зі списку задач або безпосередньо з екрану деталей задачі. При підписі фізичним підписом тобі доступні 2 провайдери підпису на вибір:
- Дія.Підпис
- ПУМБ (у тебе має бути фізичний ключ від ПУМБ)
Підписання із Дія.Підпис
1️. Натисни "Підписати"
Обери задачу і натисни кнопку "Підписати". Можеш підписати одразу зі списку чи з сторінки задачі.
2️. Обери провайдера підпису
У наступному вікні обери Дія.Підпис серед доступних провайдерів.
3️. Автоматичне відкриття "Дії"
Система відкриє застосунок Дія для підтвердження підпису.
4️. Підпиши документ
Переглянь інформацію, натисни "Підписати" та дотримуйся інструкцій у застосунку.
5️. Підтвердження підпису в Метаполіс
Після успішного підписання повернись у Метаполіс – через кілька хвилин статус зміниться на "Підписано".
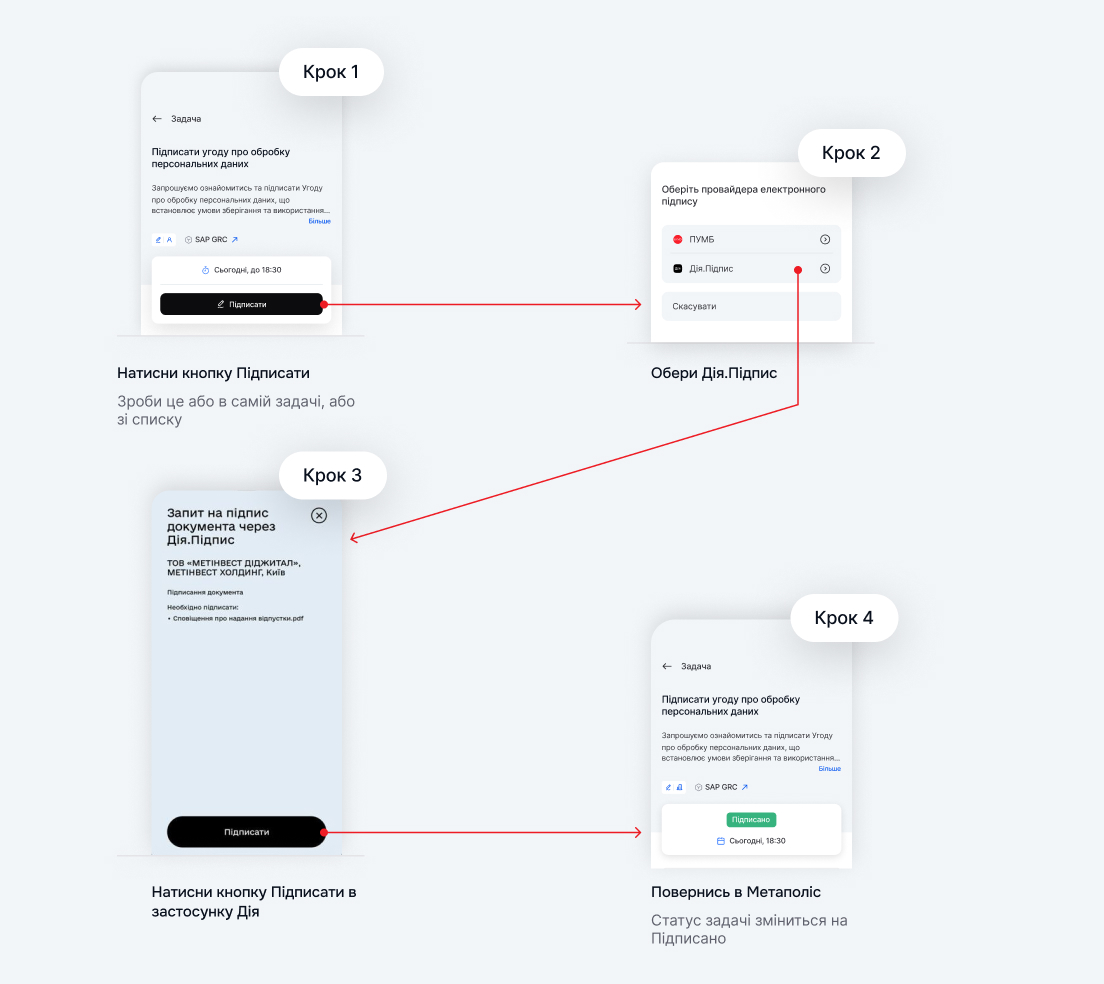
Обмежений час на підпис
Посилання для підпису працює лише 3 хвилини. Якщо ти закриєш Дію або не завершиш підписання, потрібно зачекати ще 3 хвилини, щоб спробувати знову. У цей час задача буде в статусі "В обробці". Просто повтори спробу пізніше.
Що робити, якщо статус "В обробці"?
Після початку підписання документ ще кілька хвилин може перебувати у статусі "В обробці". Це нормально – просто зачекай та онови сторінку. Якщо статус не змінюється понад 15 хвилин, звернись до служби підтримки Дії.
Як діяти, якщо виникла помилка?
Якщо під час підписання документа в Дії сталася помилка, спробуй ще раз. Якщо проблема повторюється:
- Деактивуй свій Дія.Підпис у застосунку.
- Знову активуй його (Меню → Дія.Підпис).
Якщо це не допомогло, звернись до підтримки Дії.
Підписання фізичним ключем ПУМБ
1. Натисни "Підписати"
Обери задачу та натисни кнопку "Підписати".
2️. Обери провайдер підпису
В модальному вікні обери ПУМБ як провайдера підписання документа.
3️. Введи пароль ключа
У новому вікні введи пароль свого фізичного ключа ПУМБ.
Зверни увагу, якщо ти забув пароль, у тебе є 14 спроб його згадати. Якщо всі спроби вичерпані, потрібно звернутися у відділення ПУМБ для отримання нового ключа.
4️. Підпиши
Натисни кнопку "Підписати", щоб завершити процес.
5️. Завершення процесу
Після введення пароля задача перейде у статус "В обробці". Це може зайняти кілька хвилин. Потім статус зміниться на "Підписано".
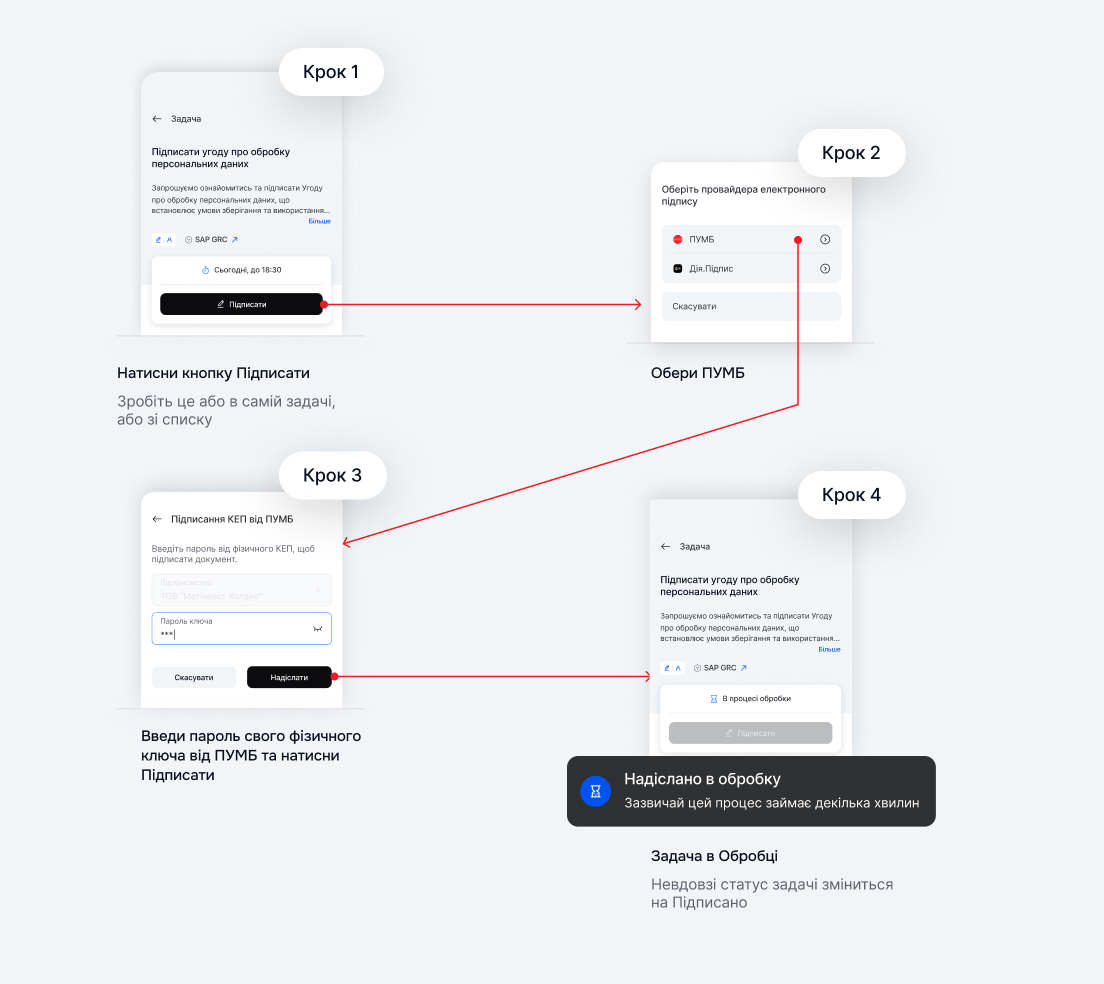
Що робити, якщо статус "В обробці" триває довше ніж очікується?
Це нормально, просто зачекай та онови сторінку. Якщо статус не змінюється більше 15 хвилин, звернися до служби підтримки.
Як підписати документ юридичним підписом
Підписати документ можливо зі списку задач або безпосередньо з екрану деталей задачі. При підписі юридичним підписом тобі доступний лише провайдер ПУМБ. Зверни увагу, підписати документ фізичним ключем не вийде, у тебе повинен бути юридичний ключ підпису.
Підписання юридичним ключем ПУМБ
1. Натисни "Підписати"
Обери задачу та натисни кнопку "Підписати".
2️. Обери провайдер підпису
В модальному вікні попередньо буде обрано ПУМБ як провайдера підписання документа. Дія.Підпис недоступна для вибору.
3️. Введи пароль ключа
У новому вікні введи пароль юридичного ключа ПУМБ.
Зверни увагу, Якщо твій ключ ще не зареєстрований, система запропонує зробити це. Натисни "Зареєструвати", і тебе перенаправить на відповідну сторінку.
Важливо знати. Якщо ти забув пароль, у тебе є 14 спроб його згадати. Якщо всі спроби вичерпані, потрібно звернутися у відділення ПУМБ для отримання нового ключа.
4️. Підпиши
Натисни кнопку "Підписати", щоб завершити процес.
5️. Завершення процесу
Після надсилання на підпис задача перейде у статус "В обробці". Це може зайняти кілька хвилин. Потім статус зміниться на "Підписано".
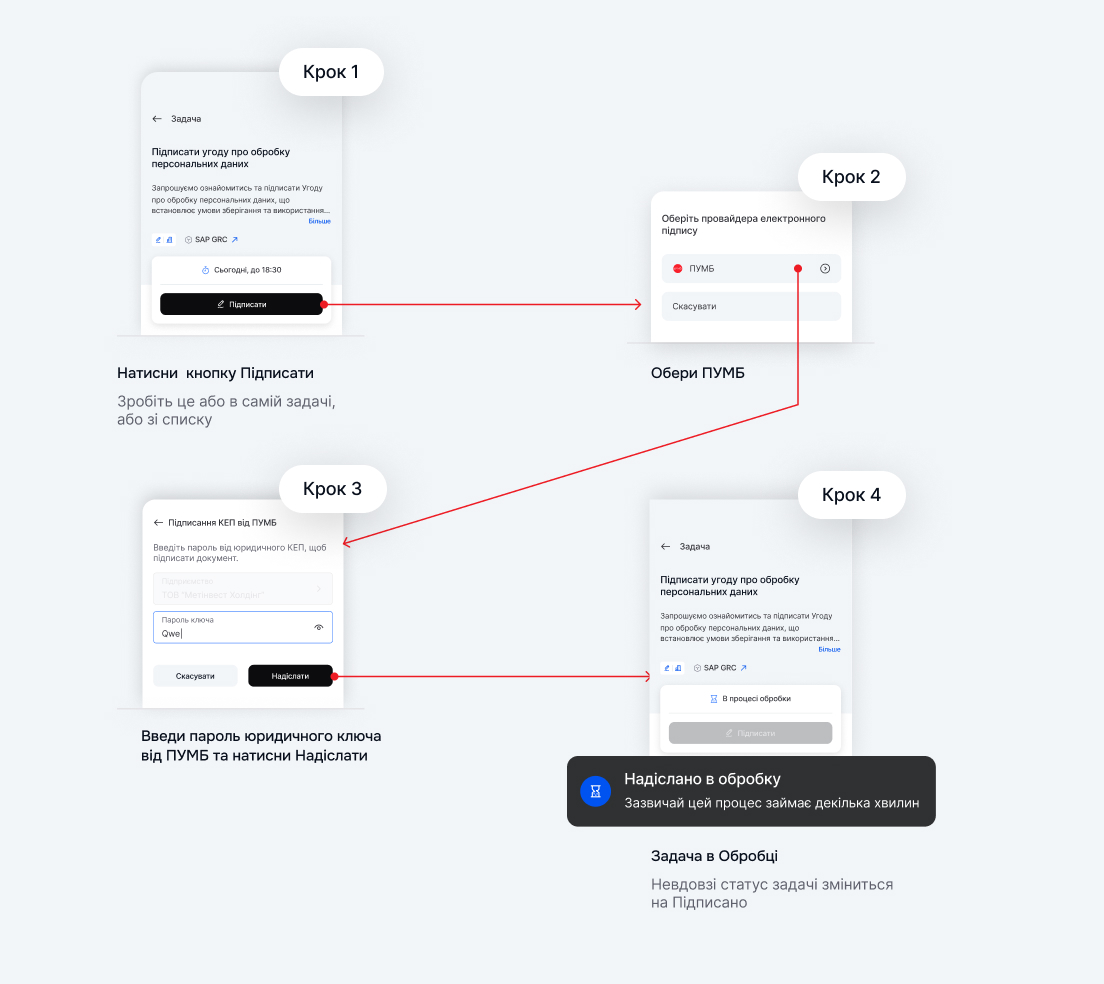
Як відхилити задачу на підписання
Щоб відхилити зі списку обери необхідну задачі в табі «Нові» та на картці задачі натисни кнопку «Відхилити». Ця дія викличе додаткове вікно для введення Причини відхилення. Щойно ти введеш причину відхилення, натисни кнопку Надіслати. Після цього твоя задача перейде до списку задач На опрацюванні.
Щоб відхилити з деталей Задачі в блоці дій натисни Відхилити. Ця дія викличе додаткове вікно для введення Причини відхилення. Щойно ти введеш причину відхилення, натисни кнопку Надіслати. Як тільки вікно закриється кнопки в задачі стануть неактивними, а статус зміниться на «В процесі обробки».
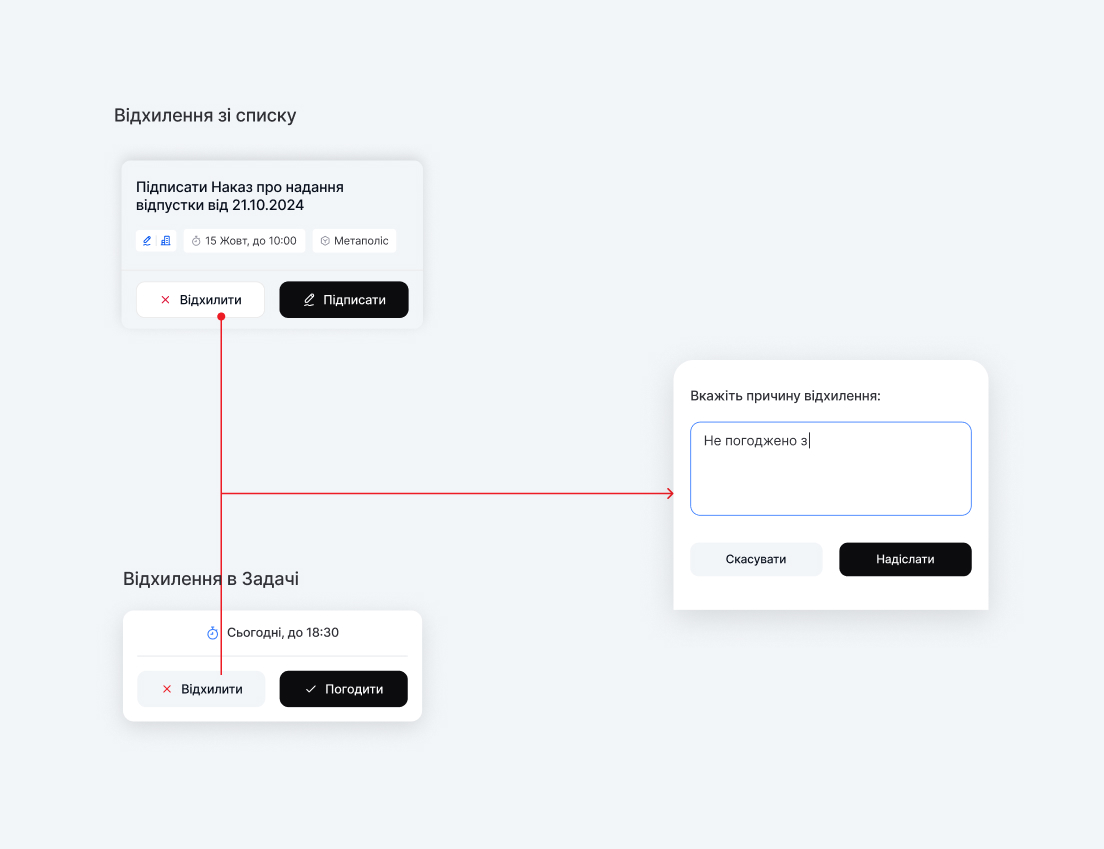
Як працює фільтр в Задачах
Фільтр розміщений у списках задач у верхній правій частині. Наразі фільтр в задачах доступний лише по Джерелу задачі.
Щоб активувати фільтр натисни на іконку «лійки», після цього з’явиться модальне вікно з доступними опціями для фільтрування.
Обери один або декілька параметрів та натисни «Застосувати».
Список задач зміниться відповідно до обраних тобою параметрів фільтрування, а в нижній частині екрану ми додатково покажемо кількість обраних опцій та дамо можливість скинути результати фільтра, натиснувши на кнопку з червоною іконкою смітника.
Зверни увагу, фільтр застосовується одразу для всіх табів, для нових задач, в обробці та виконаних.
Щоб змінити фільтр натисни повторно на іконку лійки та обери інші параметри, або натисни кнопку Очистити, якщо бажаєш скинути фільтр, після цього обов’язково натисни кнопку Застосувати.